WordPressでプロフィール設定。ユーザーごとに管理する権限とは!?

WordPressでサイト作成を行っていく上での初期段階では、「あなたのプロフィール」を設定していくことと思います。
Webサイトをたった一人で作り上げていくことも可能ですが、WordPressでは複数人でサイト運営を行っていくこともできます。
複数人で運営していく場合には、各々のユーザーがあなたのサイトに対してどこまで編集できるかの権限をそれぞれ設定し管理することができます。
この記事では、WordPressでの「あなたのプロフィール」の設定方法と、複数人でサイト運営を行っていく場合の個別ユーザー一覧の登録・管理方法、それとちょっと理解しにくいであろうユーザーごとの権限について解説していきます。
「あなたのプロフィール」を設定する
ユーザーについての設定は管理画面の左側のメニューのユーザーから編集していくことになります。
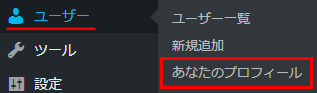
では、まずあなたのプロフィールを設定していきましょう。
ユーザー → あなたのプロフィール とクリックしていきます。
個人設定
ビジュアルエディタとは、投稿画面での記事の作成方法のひとつです。
WordPressでは、HTMLで記事作成をしていくテキストエディタと、視覚的に記事作成をしていけるビジュアルエディタがあります。
ビジュアルエディタを使用すれば、HTMLの知識の無い人でも記事作成を行っていくことができます。
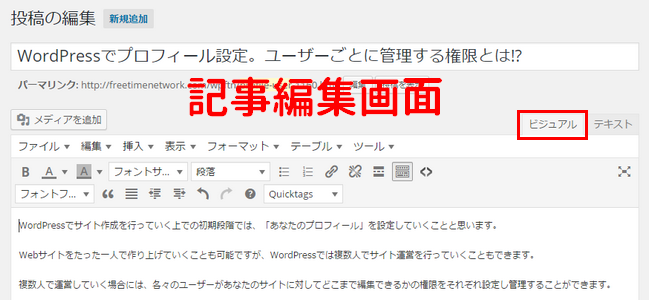
ビジュアルエディタで記事作成の表現の幅を広げるには、
を参考にしてみてください。
管理画面の配色 − 管理画面上での配色を選択することができます。個人的な気分と好みで変更してみてください。
キーボードショートカット − コメントが多く寄せられるサイトの場合には時間短縮になります。キーボードをワンプッシュするだけで様々な操作ができるようになりますが、あまり使わないような気が・・・
ショートカットキーについては画面右側のMore Informationから確認することができるので参考にしてみてください。
ツールバー − ここにチェックを入れておくと、自分のサイトの最上部にツールバーが表示されるようになり、すぐに管理画面に移動することができます。もちろんログインしていない他人の人には表示されません。
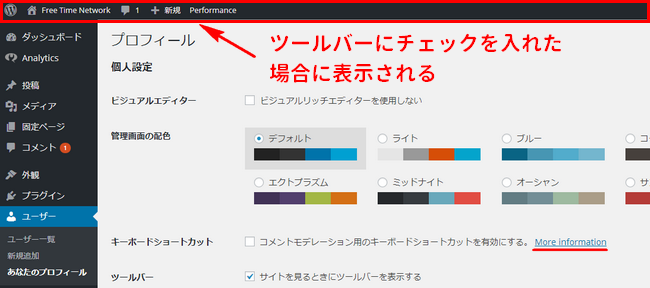
名前
名、姓、ニックネームを入力していきます。
名と姓は任意でも構いません。ニックネームは必須なので必ず入力しましょう。
ブログ上の表示名 ー ここで選択した名前が、記事の投稿者として表示されるようになります。名と姓にも入力していれば、名のみ・姓のみ・ニックネーム・名と姓・姓と名、というように選択することができます。
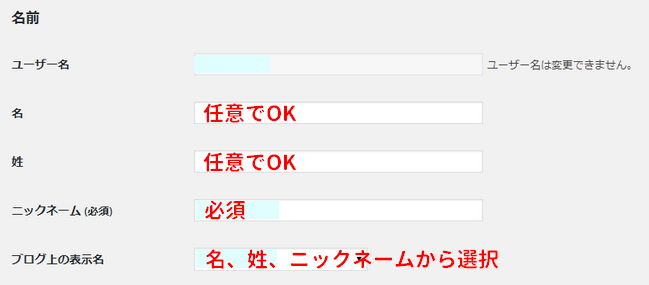
連絡先情報
メールアドレスは必須、ウェブサイト、Google+、Twitterは任意です。入力する場合は、各Top画面のURLを入力しましょう。
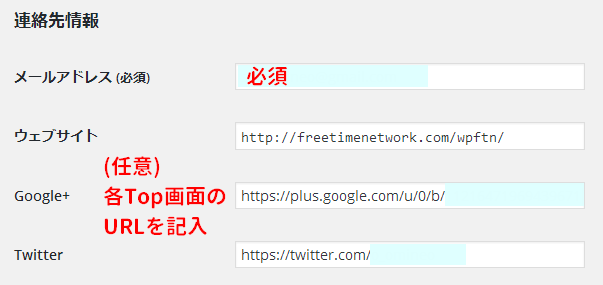
あなたについて
プロフィール情報 ー 記事投稿者のプロフィールとして表示させることもできます。簡潔に適切な自己紹介文を入力していきましょう。
あなたが何をしているのか!?サイトの目的や考え方などを明記すると訪問者にも伝わりやすいかと思います。
注:記事の投稿者としてプロフィールを記事ごとに表示させるには、HTMLのカスタマイズかプラグインが必要になります。
新しいパスワード ー あなたがログインする際のパスワードを新しく変更したい場合はこちらから変更することができます。こまめに変更することがセキュリティ上では安全ですが、変更した場合はメモをとって忘れないようにしておきましょう。
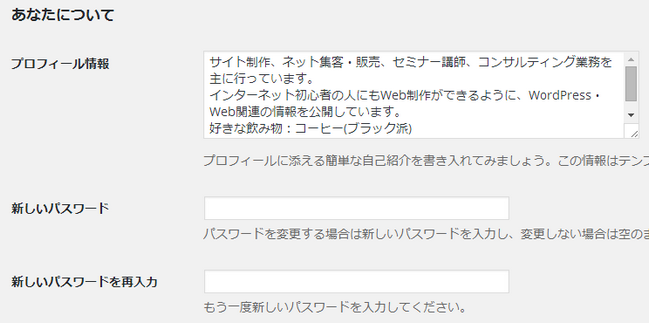
![]()
全ての入力が完了した場合、もしくは変更を行った場合はプロフィールを更新を必ずクリックして反映させて終わらせましょう。
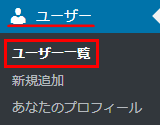
それでは、管理画面の ユーザー → ユーザー一覧 をクリックして確認してみましょう。
編集した内容で一覧に表示されていることが確認できますね。
再度設定を変更する場合はユーザー名をクリックするか、ユーザー名の下に表示される編集をクリックすると同じ設定画面へと移ります。
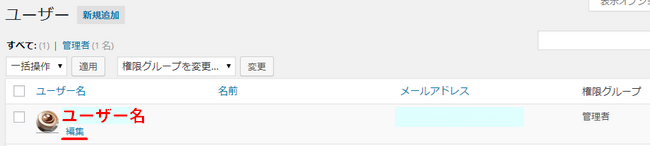
新規ユーザーの登録方法と権限の解説
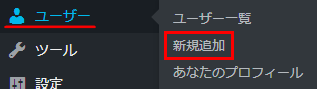
ユーザーを追加する場合は管理画面の ユーザー → 新規追加 をクリックしていきます。
新しく追加するユーザーに関する情報を入力していきましょう。
パスワードは現在入力しているユーザーのみのパスワードとなります。あなた(管理者)と同じパスワードとならないように気を付けましょう。
権限グループを選択します。権限グループとは、現在入力しているユーザーがあなた(管理者)のサイトにどこまで編集を行えるかの権限の設定になります。
よくわからないと思いますので、下記の表に簡潔に示しておきますね。
| 権限 | 内容 |
|---|---|
| 管理者 | 管理者はすべての権限を持っています。 記事の投稿、テーマの編集・カスタマイズ、プラグインの追加、WordPressの全ての設定を変更することができます。 |
| 編集者 | 編集者は記事の「作成」を行うことができ、「公開」をすることができます。また、その他のユーザーが作成した記事を編集・削除・公開することができます。 記事の投稿に関する権限はほぼ管理者と変わりません。テーマの編集・カスタマイズ、プラグインの追加、などWordPressの内部に関する設定を変更することはできません。 |
| 投稿者 | 投稿者は記事の「作成」を行うことができ、「公開」することができます。 自分が作成した記事の編集・削除のみすることができます。 |
| 寄稿者 | 寄稿者は記事の「作成」を行うことができます。ただし、「公開」をすることはできません。「レビュー待ち」という状態になります。 公開する権限のあるユーザーに承認されてはじめて公開することができ、自分が作成した記事の編集・削除のみすることができます。 特定の記事作成の外注ユーザーがいる場合などには便利です。 |
| 購読者 | 自分のプロフィールを編集すること以外に、記事に対してユーザーだけがコメントを書き込める設定にしてある場合にコメントをすることができます。 主に、会員制サイトなどの登録されたユーザーなどに使用することが多いです。 |
![]()
新規ユーザーの各入力が完了したら、最後に新規ユーザーの追加をクリックしましょう。
ユーザー一覧画面となるので、追加されたことを確認しましょう。
再度設定を変更する場合はユーザー名をクリックするか、ユーザー名の下に表示される編集・削除をクリックで行えます。
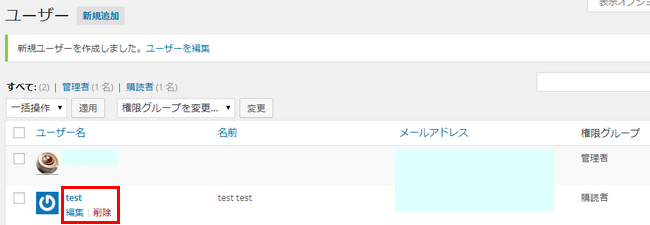
同じように、新規で追加したいユーザーがいたら登録していきましょう。
補足
WordPressのプロフィール画像(アバター)の変更方法と記事中に投稿者のプロフィールを表示させたい場合は以下の記事を参考にしてみてください。
[記事公開日]2015/05/27
[最終更新日]2016/07/18
最新情報、定期購読にはFacebookページが便利です。

コメント
この記事へのトラックバックはありません。









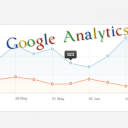


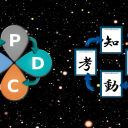






この記事へのコメントはありません。