やっておかなければもったいない!All in One SEO PackのSitemapの設定方法

SEO対策を総合的に管理することのできるWordPressのプラグインの「All in One SEO Pack」ですが、英語表記で設定方法が様々あるために基本設定だけで終えてしまう人が多いです。
All in One SEO Packの基本設定方法はコチラ↓↓の記事でお伝えしています。
もちろん基本設定を行い良質な記事の更新を行っていけば、他のサイトに比べ検索上位は上がってくるものです。
ただ、All in One SEO Packにはまだやれるべき設定があり、これを行っておけば更にあなたのサイトに訪問者が集まる可能性がグンっと高まります。
この記事では、やっておかなければもったいない!いや、必ずやっておいてほしいAll in One SEO PackのSitemapの設定方法を解説していきます。
All in One SEO Pack以外でのSitemapの設定方法はコチラ↓↓の記事の『sitemap.xmlを作成する』で解説しています。
では、次から本題に入っていきましょう。
目次
XML Sitemapsを設定しよう
Sitemap(サイトマップ)とは!?
Sitemap(サイトマップ)とはサイトの構造をクローラーに知らせることができ、サイト内部の情報や内容を的確に把握してもらうことができます。
さらには、検索エンジンにサイトの更新情報を知らせたり、クローラーの巡回を促すことができます。
クローラーの巡回を促すことで、いち早く更新した記事を確認してもらったり認識されたりすることになります。
例えば、地図を見たら上からの一面しか分かりません。ですが、表面から見れば2階や3階の建物かもしれませんし、地下もあるかもしれません。
Sitemapを設定しておくことで、どこに何があるのかをクローラーも探しやすくなります。
探しやすくなれば人気の記事や更新した記事を的確に伝えることができるようになりますね。
XML Sitemapsの設定方法
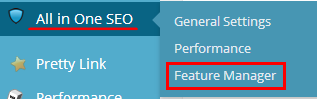
WordPressの管理画面、左側のメニューからAll in One SEOの上にカーソルを持っていきます。
開いた画面のFeature Managerを選択しましょう。
表示された画面のXML Sitemaps部分のActivateをクリックするとイラストがカラー表示されて使えるようになります。
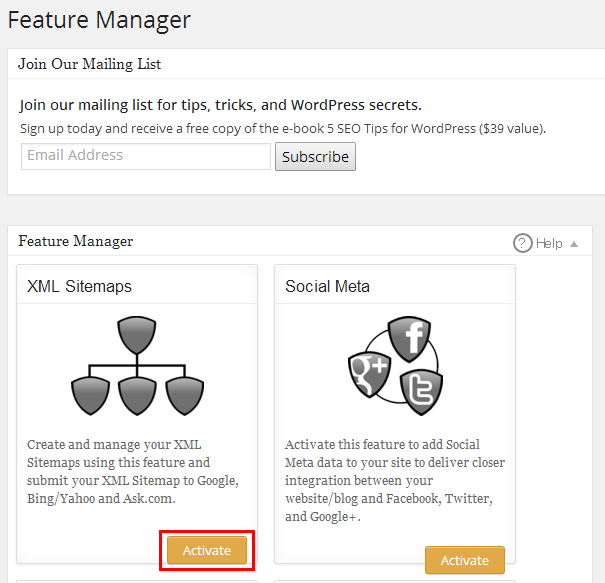
カラー表示を確認したら、再度メニューのAll in One SEOの上にカーソルを移動させ、開いた画面のXML Sitemapを選択しましょう。
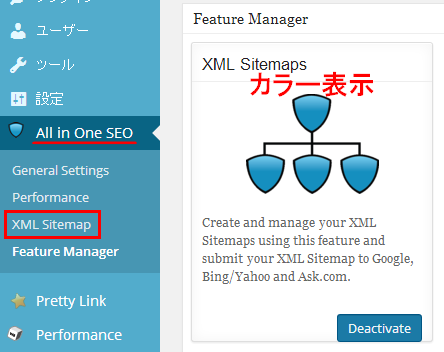
XML Sitemapの設定画面が開きます。英語で分かりにくい点もあると思いますので、変更する点を順に解説していきますね。
XML Sitemap
Filename Prefixはあなたのサイトマップのファイル名を変更することができます。ここはデフォルトのままで特に変更する必要はありません。
Notify GoogleとNotify Bingにはそれぞれチェックを入れておきましょう。あなたのサイトマップに変更があった場合に、自動でGoogleとBingに通知をしてもらえます。
Enable Sitemap Indexesはあなたのサイトが50000記事以上や、要領が5MBより大きい場合はチェックを入れます。
Post TypesとTaxonomiesではサイトマップに含まれるコンテンツを制御することができます。投稿方法や記事の分類方法を明確にしておくことで、クローラーも探しやすくなります。
Include Date Archive PagesとInclude Author Pagesにチェックを入れる必要はありません。日付けアーカイブページと著者ページはコンテンツが重複されているとGoogleから判断されやすいのでチェックは避けましょう。
Create Compressed Sitemapにチェックを入れると圧縮されたサイトマップファイルを作成してもらえます。
Link From Virtual Robots.txtにチェックを入れると、robots.txtファイルが自動で生成されマップリンクが追加されるようになります。
Dynamically Generate Sitemapにチェックを入れておけば、自動でサイトマップの更新を行ってもらえます。
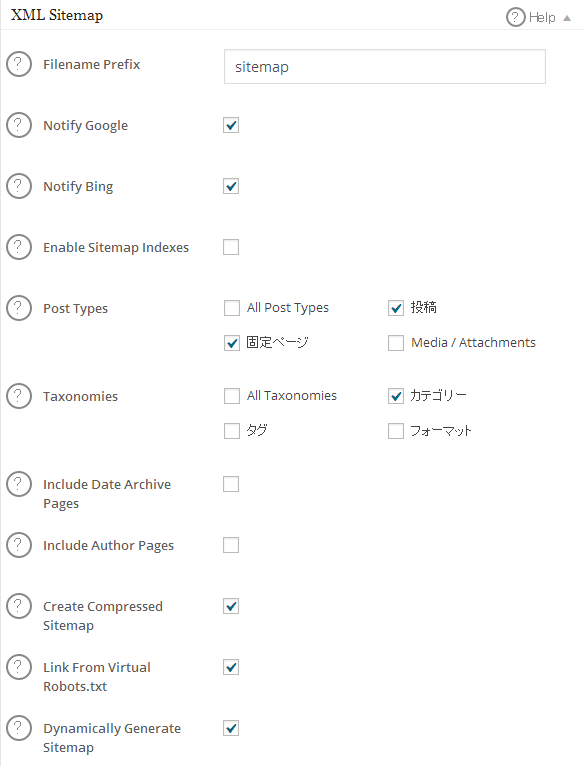
Excluded Items
Excluded Itemsではサイトマップから特定のカテゴリーやページを除外することができます。
Excluded Categoriesではチェックを入れたカテゴリーが除外されます。
Excluded Pagesでは除外したいページのパーマリンクを記載します。複数記載する場合は半角の『,』で区切ります。
【例】


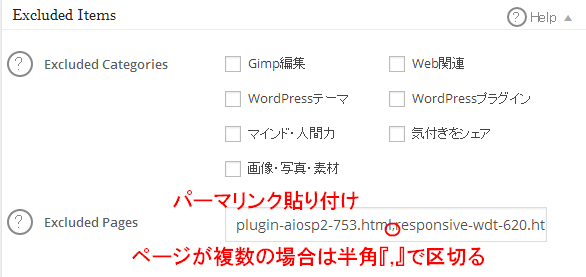
Priorities
Prioritiesでは各ページ毎の重要頻度を設定することができます。0.1(10%)~1.0(100%)までの値で設定できます。
これはクローラーに重要なページがどのページなのかを伝えるものですが、必ずしもクローラーに反映されるわけではないので任意で設定しておく程度で構いません。
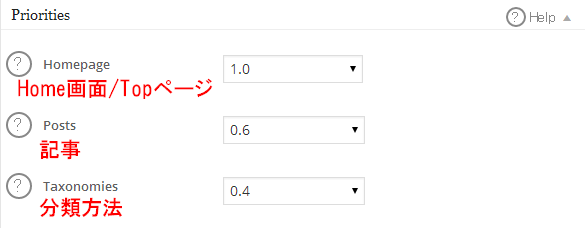
Frequencies
Frequenciesは各ページの更新頻度を設定することができます。
こちらもPrioritiesと同じようにクローラーにどのページがどれくらいの更新頻度なのかを伝えるものですが、必ずしもクローラーに反映されるわけではないので任意で設定しておく程度で構いません。
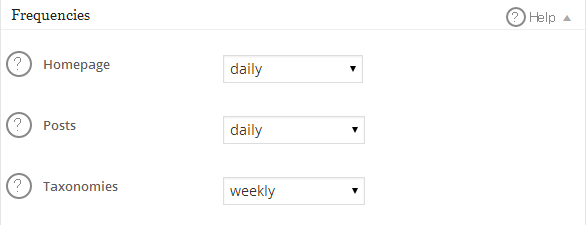
各設定が終わったら、最後は必ずUpdate Sitemapをクリックして更新させてください。これを忘れてしまうと今までの設定が無効になってしまうので気を付けましょう。

XML Sitemapを作成したらGoogleウェブマスターツールへ反映させよう
サイトマップを作成したら一安心。というわけではありません。効果を発揮するのはGoogleウェブマスターツールへ反映させる作業を終えて効果を存分に発揮することができます。
Googleウェブマスターツールの登録を終えていない人はコチラ↓↓の記事で解説しています。
Googleウェブマスターツールの登録が終わったら、コチラ↓↓の記事を参考にサイトマップを反映させてくださいね。
※上記の設定でサイトマップは作成されているので、『sitemap.xml』の入力だけで反映されるようになります。
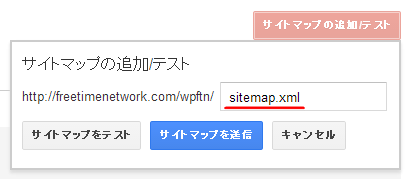
これでGoogleにサイトマップを送信しておけば、記事の更新や修正など、いち早くクローラーに訪れてもらうことができます。
少し分かりにくく手間のかかる作業かもしれませんが、人と差をつけるにはちょっとしたひと手間で変わります。これを最初に行っておきさえすればあとは必要ありません。
ちょっとしたひと手間で、大きなアクセスアップを図りましょう!
さらにさらに! All in One SEO PackではSNS(Facebook、Twitter、google+、ブログ、LINE)などによる拡散効果を狙える設定もできるので、SNSをやっている人は下記の記事も参考にしてみてください。
[記事公開日]2014/08/13
[最終更新日]2016/07/15
最新情報、定期購読にはFacebookページが便利です。

コメント
-
2014年 8月 16日
-
2014年 10月 29日


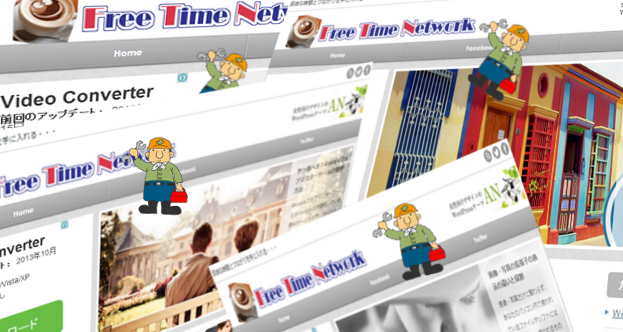

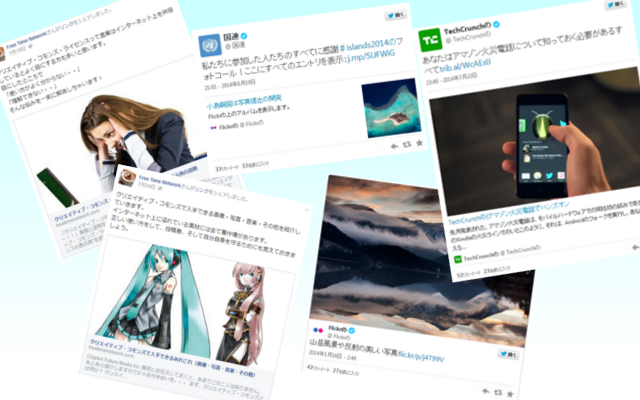




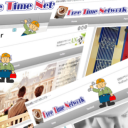











この記事へのコメントはありません。