自動・手動バックアップで安心。『WP-DB Manager』の設定方法と使い方
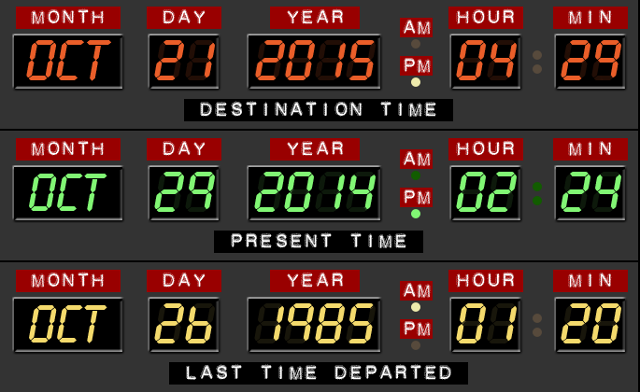
急にパソコンが壊れて、「今までのファイルやソフトがパーになってしまった・・(汗)」
なんて経験をしたことのある人もいると思います。そんな時の為にも必ず定期的に行っておきたいバックアップですが、バックアップを取っておくことで、最後にバックアップを取った状態まで復元させることができます。
WordPressにもパソコンと同じように、誤って記事を消去してしまったり、カスタマイズや相性の悪いプラグインなどの予期せぬトラブルによってデザインが崩れてしまったり・・・
「復元したいけど戻し方が分からない・・」
そんな時の為に、手動で簡単にバックアップをすることができ、かつ自動でも定期的にバックアップをする設定もできる便利なプラグインが『WP-DB Manager』です。
タイムマシンのように過去に戻りやり直すことが出来るというイメージですね。
この記事では、『WP-DB Manager』の設定方法と自動・手動で行うバックアップの取り方などを含めた使い方を解説していきますね。
目次
『WP-DB Manager』をインストールする
管理画面からインストールする場合
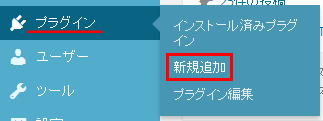
管理画面のメニューからプラグイン → 新規追加をクリックしましょう。
検索窓に『WP-DB Manager』と入力して、キーボードのEnterで検索が開始されます。
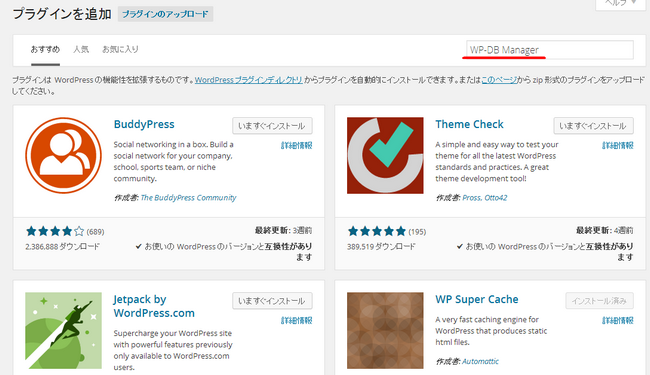
WP-DB Managerを確認して今すぐインストールをクリックしましょう。
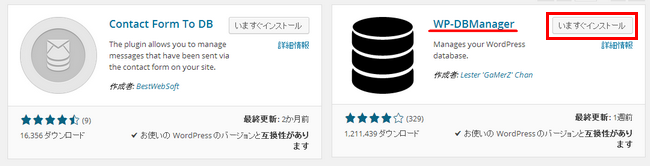
自動的にプラグインのインストールが始まります。インストールが完了してそのまま使用する場合はプラグインを有効化をクリックして完了です。
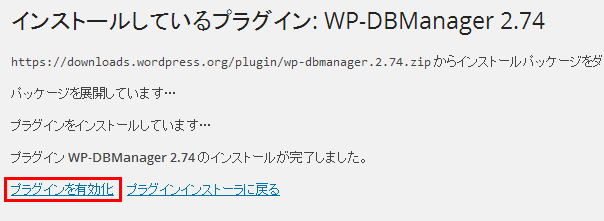
直接ダウンロードする場合
WP-DB Managerを直接ダウンロードする場合は左側のDOWNLOADボタンをクリックしてダウンロードすることができます。
細かい解説は
を参考にしてください。
エラー(警告文)の表示を消す方法
WP-DB Managerでは、インストールが完了しプラグインを有効化すると、以下の画像のようにエラー(警告文)が表示されます。
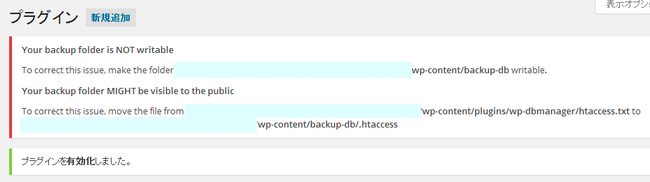
これを日本語化すると、
あなたのバックアップフォルダが書き込み可能ではありません。
この問題を解決するには【×××××/wp-content/backup-db】を書き込み可能にしてください。
あなたのバックアップフォルダが公共に見られてしまう可能性があります。
この問題を解決するには【×××××/wp-content/plugins/wp-dbmanager/htaccess.txt】から【×××××/wp-content/backup-db/.htaccess】に移動させる必要があります。
簡単に説明すると、
1、htaccess.txtファイルを.htaccessファイルに変更させて
2、【×××××/wp-content/backup-db/】まで移動すると
バックアップフォルダが書き込み可能になるということです。
注:ロリポップのレンタルサーバーを使っている人はこちらの記事での設定変更も行っておきましょう。
1、htaccess.txtファイルを.htaccessファイルに変更する
あなたのFTPソフトを開いてみましょう。
※当記事では、無料のFTPソフトのFFFTPで解説しています。
画面のアップロードされている(右側)部分から、 wp-content ⇒ plugins ⇒ wp-dbmanager とダブルクリックで開いていきます。『htaccess.txt』というファイルがあるのを確認することができますね。
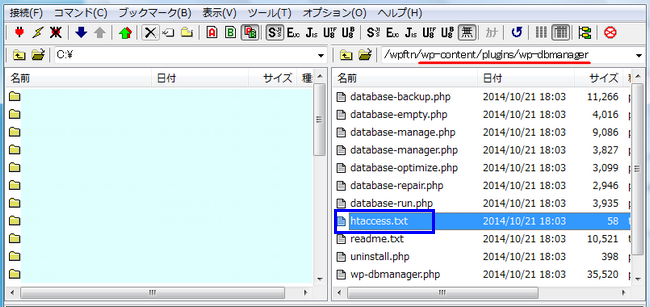
このhtaccess.txtファイルの名前を変更してダウンロードしていきます。
FTPソフトの左側の画面がダウンロード先となるので、あなたの分かりやすい場所に設定しておきましょう。今回は例としてデスクトップに設定しておきます。
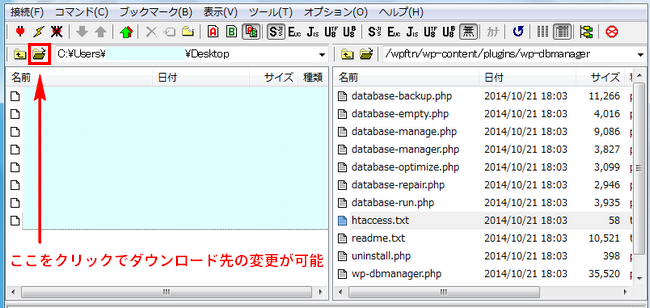
では、名前を変更させていきましょう。
htaccess.txtファイルを右クリックするとメニューが開きます(FFFTPソフトの場合ですが、その他のFTPソフトも使い方はほぼ同じです)。
名前を変えてダウンロードを選択します。
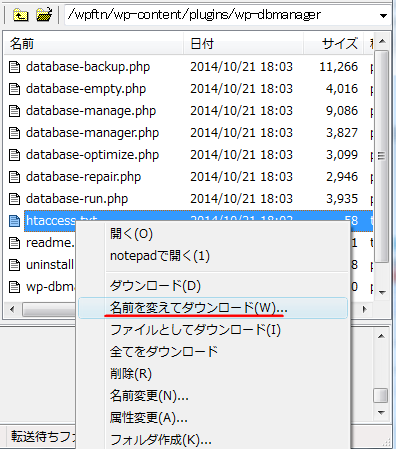
『htaccess.txt』から『.htaccess』へと書き換え、OKで変更完了です。
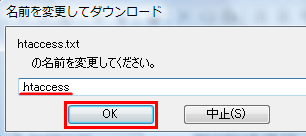
最後にきちんと確認しておきましょう。
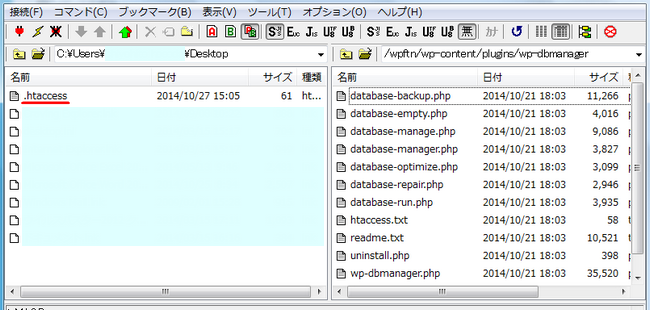

ダウンロード先に設定したデスクトップにも表示されています。
2、.htaccessファイルを移動させる
名前を変更させた『.htaccess』ファイルを【×××××/wp-content/backup-db/.htaccess】に移動していきます。
FTPソフトの右側画面で wp-content ⇒ と開いていくと・・・
backup-dbというフォルダがありません。新しく作成する必要があるようですね。
ダウンロードした.htaccessファイルの画面上で 右クリック ⇒ 新規作成 ⇒ フォルダ を選択します。
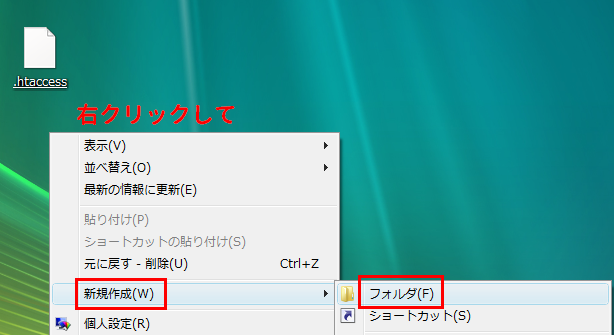
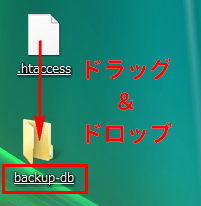
フォルダ名を「backup-db」にして、backup-dbフォルダの中に.htaccessファイルをドラッグ&ドロップで移動させます。
これで名前の変更させた.htaccessファイルとbackup-dbフォルダが出来上がりました。
作成したbackup-dbフォルダをFTPソフトでwp-contentディレクトリへアップロードさせましょう。
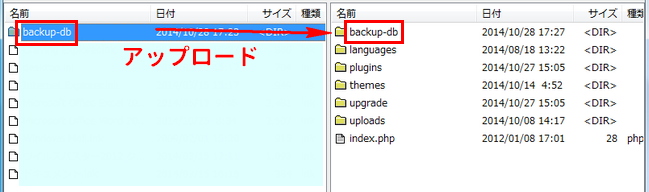
WordPressの管理画面へ戻り、プラグイン ⇒ インストール済みプラグイン と開きます。
エラー(警告文)の表示が消えていればOKです。
『WP-DB Manager』の設定方法
WP-DB Managerのプラグインの設定は管理画面のメニューのDatabaseから変更していくことができるようになります。
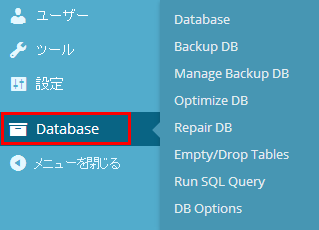
※WP-DB Managerの設定はすべて英語表記です。日本語版はありません。日本語化ファイルも配布されていますが、正規のものではないのでプラグインの更新などでも変わる可能性もあります。個人的には英語表記で問題ありませんのでこのまま進めていきます。日本語化させたい場合は検索するとすぐに見つかるので任意で設定をしてみてください。
まず初めにバックアップが行われるデータベースの確認をしていきます。聞き慣れない難しい用語が出てきますが、特にいじる必要は無いのですがあくまで確認の為なので読み進めていってくださいね。
Database ⇒ Backup DB を選択します。
Backup Database画面となります。ここでは、バックアップフォルダの確認、MYSQL Dump Path、MYSQL Pathの各パスのチェック、PHPのチェックが行われています。
緑色の表示であれば問題ありません。問題がある場合は赤色で表示されます。
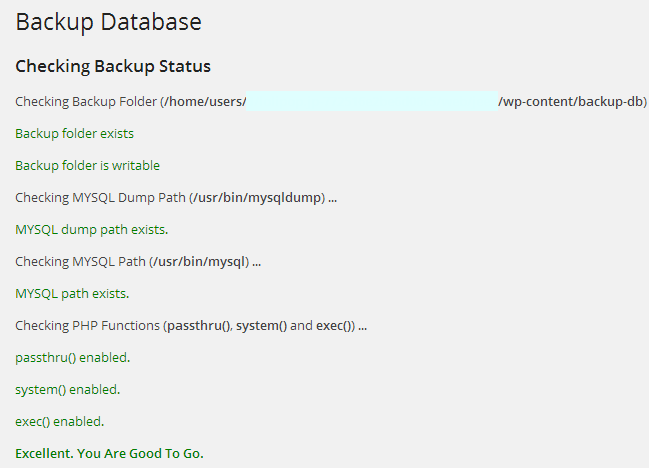
もし赤色で表示されていた場合は Database ⇒ DB Options を選択します。
Database Options画面となり、赤色で表示されていたMYSQL Dump Path、MYSQL Pathの各パス、バックアップのフォルダ先を修正していきます。各パスは右側のAuto Detectをクリックで自動で検出されます。それでも駄目な場合は手動での修正が必要となります。
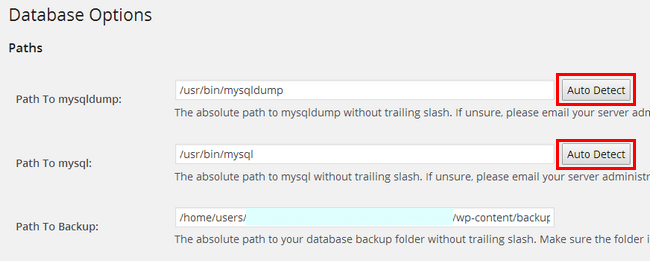
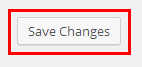
修正した場合は最後に一番下までスクロールしていき、忘れずにSave Changesをクリックして完了させてください。
自動でバックアップを設定する
管理画面のメニューから Database ⇒ DB Options を選択します。
Database Optionsの画面の「Paths」のMaximum Backup Files:に数字を入力します。この数字はバックアップするファイルを最大でいくつまで残しておくかを決めることができます。
何度もバックアップを行っていると、サーバにデータだけが残り余計な負担がかかってきてしまいます。例えば、Maximum Backup Files:で「10」と設定していれば、過去10回分のバックアップを行ったデータまで遡ることができるようになり、それ以前のデータは自動で削除してもらえます。
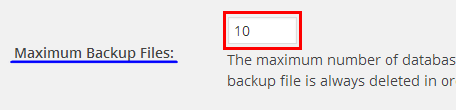
次に下へスクロールをしていき、「Automatic Scheduling」で自動でバックアップをとる設定を行っていきます。
ここでは、各項目毎に、Everyのあとの空欄には期間、その先のプルダウンではDisable(無効)、Minutes(分)、Hour(時間)、Day(日)、Week(週)、Month(月)でバックアップの間隔を決定していきます。
【例1】Every 3 Week ⇒ 3週間に1回バックアップをとる
【例2】Every 10 Day ⇒ 10日間に1回バックアップをとる
【例3】 Disable ⇒ 自動バックアップを行わない
といったような感じです。Gzipファイルでバックアップをとる場合はYesを選択します。Gzipファイルにしておいた方がデータは圧縮されて軽くなるのでオススメです。
Automatic Backing Up Of DB:では自動バックアップ。Automatic Optimizing Of DB:ではデータベースの最適化。Automatic Repairing Of DB:ではデータベースを修復する期間を設定していきます。
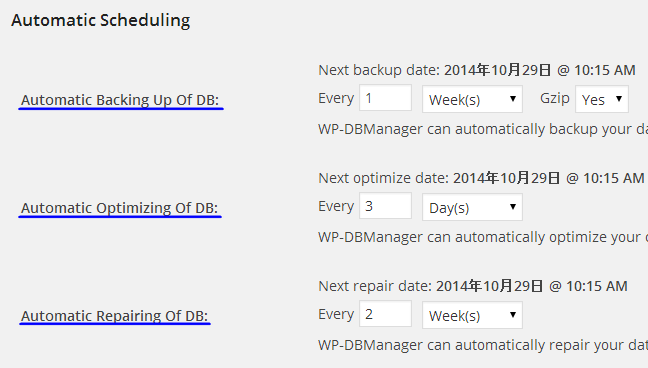
次にその下の「Backup Email Options」を設定していきます。デフォルト(初期設定)で各覧の入力はされています。
Toの部分にはE-mailアドレスが入力してあります。自動でバックアップを行った際にバックアップファイルと共にメールが送信されてくるようになります。送信先を変更したい場合は変えてください。メール送信が不要な場合は空欄にしておけばOKです。
Fromはメールの宛名になります。
Subject:はメールの題名となります。%SITE_NAME% ⇒ あなたのサイト名、%POST_DATE% ⇒ 日にち、%POST_TIME% ⇒ 時間 が設定されています。あなたが見たら分かるように変更しておくのも良いと思います。
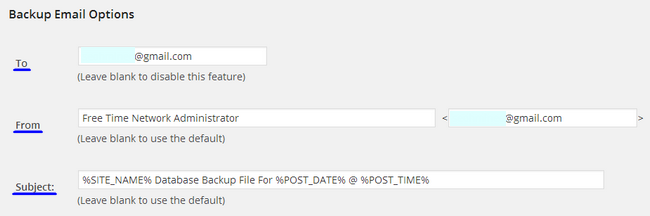
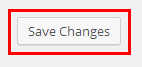
最後に忘れずにSave Changesをクリックして完了させてください。
『WP-DB Manager』の使い方
手動でバックアップを行う方法
管理画面のメニューから Database ⇒ Backup DB を選択します。
下にスクロールしていくと「Backup Database」という項目があります。バックアップする場所やバックアップファイルの名前などが一覧で表示されています。
GZIPファイルに圧縮してバックアップを行うかの選択をしてBackupをクリックします。
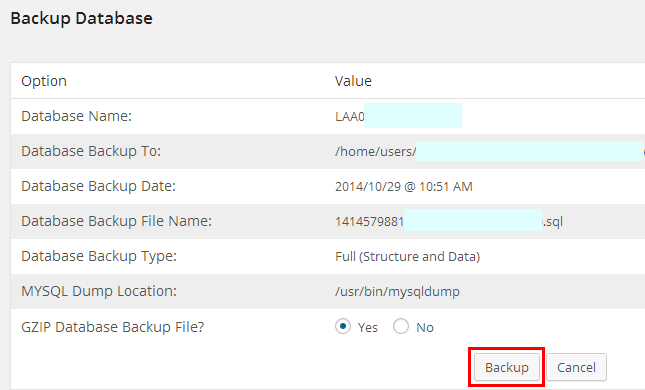
バックアップ履歴から復元(リストア)する方法
管理画面のメニューから Database ⇒ Manage Backup DB を選択します。
過去の自動・手動で行ったバックアップの履歴が表示されます。
※バックアップ履歴の数の設定は自動でバックアップを設定するで解説済みです。
復元させたいファイルを右側のSelect覧から選択し、Restoreをクリックし復元完了です。
注:最終確認画面が表示されますが、適用されると選択したファイルの状態に戻ってしまうのでそれ以降に更新した記事などは削除されてしまいます。
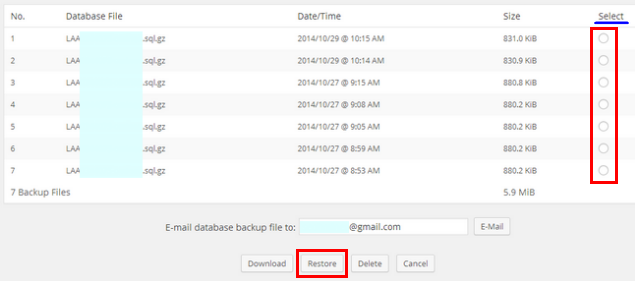
同じ様に、E-Mailをクリックでファイルをメール送信することができますし、Download(ダウンロード)、Delete(削除)することもできます。
以上が自動・手動でバックアップを行うことのできる『WP-DB Manager』の設定方法と使い方の解説となります。
サイト運営をしていく上で、テーマやプラグインの更新、プラグインの相性やカスタマイズにより不具合が生じるケースが多々あります。
これらの問題を即解決していくためにもバックアップを行っておくことは必須です。是非導入して快適なサイト運営を行っていきましょうね。
[記事公開日]2014/10/29
[最終更新日]2016/07/18
最新情報、定期購読にはFacebookページが便利です。

コメント
この記事へのトラックバックはありません。

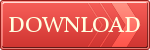

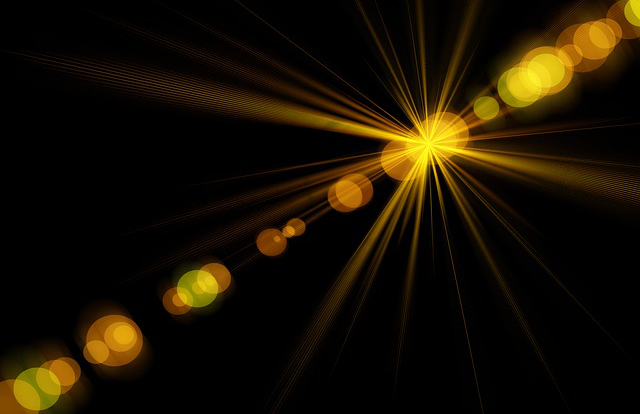


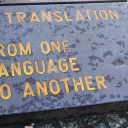



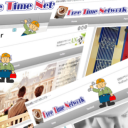






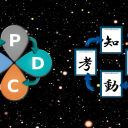
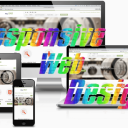

この記事へのコメントはありません。