Google Analytics(アナリティクス)の基本操作と分析ポイント
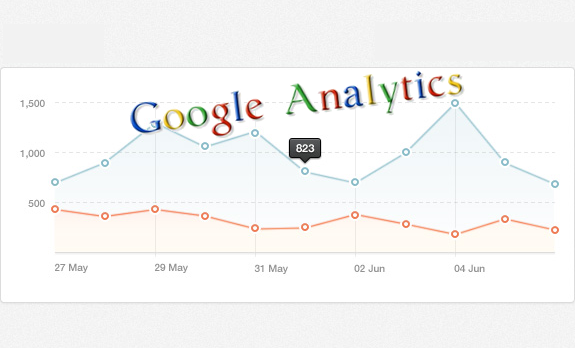
Google Analytics(アナリティクス)を導入したところで・・・
「意味分かんな~い・・(ーー;)」
ありがたいことに!?データが細かくて何が何だか分からない人が多いのではないでしょうか!?
毎日細かく分析する必要はなくて、Google Analyticsの見方を認識していれば必然的に改善箇所も見えてきます。
今回はGoogle Analyticsの各メニューの基本的な操作方法と分析ポイントをお伝えしていきますね。
まだGoogle Analyticsを導入していない場合は、
で解説しているのでこちらで導入させてから行ってください。
Google Analyticsのメニュー構造
Google Analyticsにログインします。
アクセス解析結果を見たいサイトのすべてのウェブサイトのデータを選択します。(登録サイトが複数の場合はどれか一つを選択)
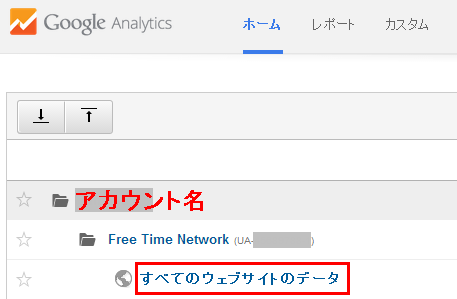
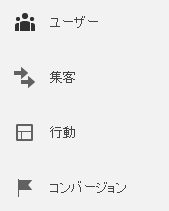
開いた画面の左側のメニューの意味を知っておくと、今後ログインした際にすぐに見たい箇所を見ることができます。
メニュー毎に特長があるので、一つづつ解説していきますね。
ユーザー
ユーザーはあなたのサイトに訪れた訪問者のデータになります。
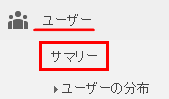
ユーザーをクリックするとサブメニューが開きます。
開いたサブメニューからサマリーをクリックすると訪問者数や細かい情報を確認することができます。
訪問者を確認したい期間を設定します。マイレポートに追加をしておけば見たい情報だけをカスタマイズして確認することができます。ショートカットをしておけば、よく見る解析ページへ1クリックでジャンプすることができるようになります。
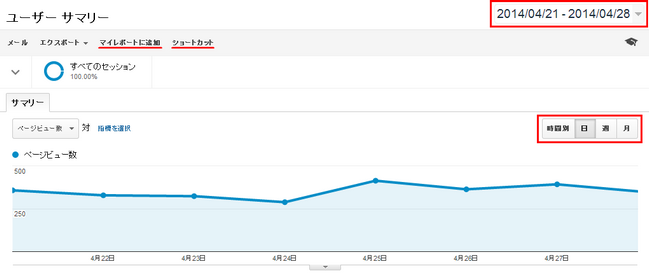
その下に記載されている数字が正にリアルな訪問者の数字となります。
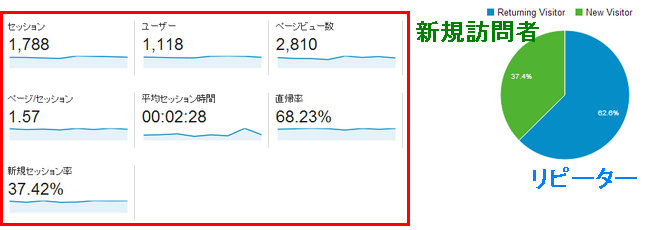
セッション-サイトの訪問者数です。同じ人(PC、タブレット、スマホ、i-Phone)が規定期間外(期間は分からない)にもう一度訪れるとカウントは“+1”。
ユーザー-サイトの訪問者数です。同じ人(PC、タブレット、スマホ、i-Phone)は何回訪れてもカウントは“1”。実際の訪問者数はこちらの方が近いですね。
ページビュー数-ページが閲覧された数です。同じ訪問者が同じサイトの違うページを見た場合は“+1”としてカウントされます。
ページ/セッション-訪問者の平均閲覧ページ数です。同じページが繰り返し表示されても“+1”としてカウントされます。
平均セッション時間-訪問者の平均閲覧時間です。
直帰率-1ページだけを閲覧した訪問者数の割合です。
新規セッション率-新規の訪問者の割合です。
右側の円形グラフは新規訪問者とリピーターの割合です。
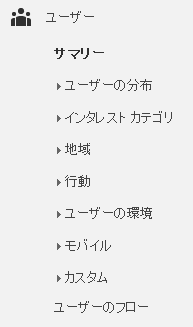
サブ画面の選択からさらに細かい情報を得ることができます。
ユーザーメニューは訪問者についての情報です。どこの地域からのアクセスなのか、PCからスマホからのアクセスが多いのか、新規訪問者なのかリピーターなのか細かく知ることができるのでその他も参考にしてみてください。
集客
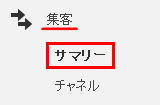
次にメニューから集客をクリックしてみましょう。
開いたサブ画面からサマリーをクリックします。
この集客メニューはその名の通りですが、訪問者がどこから来たのかを知ることができます。
サマリーでは円形グラフで確認もできますが、下にスクロールすると棒グラフでもう少し細かく見ることができます。
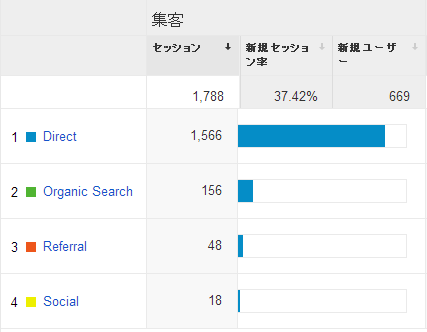
Direct-リンク元がないアクセスです。直接訪れたということですね。この場合は以下のことが考えられます。
・RSSリーダーからのアクセス
・URLを直接入力してのアクセス
・・・などが挙げられます。
クリックすると訪問先のURLの一覧を確認することができます。
Organic Search-検索エンジンからのアクセスです。
クリックするとどんなキーワードから検索されたのかを確認することができます。
Referral-検索エンジンとソーシャルメディア以外からのアクセスです。
クリックするとどこからアクセスしたのかを確認することができます。
Social-ソーシャルメディアからのアクセスです。
クリックすることでどのソーシャルメディアから訪問したのかを確認することができます。
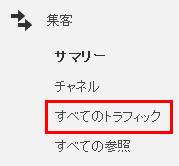
サブメニューのすべてのトラフィックをクリックすると訪問者がどこから訪れたのか、どの検索エンジンから訪れたのかを確認することができます。
訪問者の経路を知ることで、サイトへの集客の強い部分と弱い部分を認識して強化していくことができますね。

※Organic Searchの補足として、検索キーワードの上位に(not provided)というのがあります。これは検索エンジンが読み取れなかったキーワードとなります。
この(not provided)・・・
左記の画像でも1位になっているほどなのでどんなキーワードなのかを知りたいところです。
この問題を解決する場合には『Googleウェブマスターツール』に登録しておくと解決できます。
Googleウェブマスターツールは無料で提供しているサービスで、「Googleの相性を簡単に高めることができるツールです。」ってGoogle社が言っているので間違いないですよ~。
導入しておくことをオススメします。
Googleウェブマスターツールへの登録と設定方法は
で解説しているので参考にしてみてください。
行動
行動メニューでは訪問者がページを訪れた後にどういう行動をとったかを知ることができます。
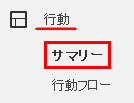
行動 → サマリーをクリックしてみましょう。
開いた画面を下にスクロールしていきます。
サイトコンテンツのページタイトルをクリックしましょう。
各ページのタイトルが表示されるようになりました。この画面でどのページがよく閲覧されているのか確認することができますね。
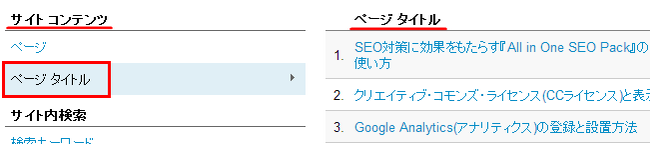
行動フローでは訪問者の流れを確認することもできます。
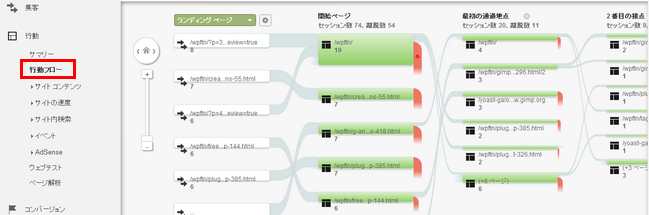
サイトコンテンツ → 離脱ページからはどのページを最後に訪問者が離れていったのかを知ることができます。
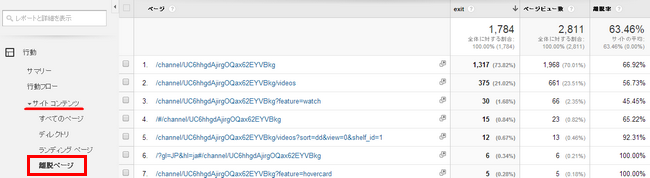
そのほかにも、サイトが表示される時間の測定やAdSenseを表示している人はAdSenseのデータを取得することもできます。
今回お伝えしたのはGoogle Analyticsで解析できることの基本的な内容でしかありませんが、個人的に良く見るポイントもふまえてお伝えしました。
これだけあれば使うものもあれば使わないものもあると思いますので・・・
大事なのはあなたのサイトの内容やターゲットでサイトの改善部分や分析部分も変わってきます。自分自身でサイトを理解した上で役立てるともっとアクセスが増える可能性がありますね~。
[記事公開日]2014/04/29
[最終更新日]2016/07/09
最新情報、定期購読にはFacebookページが便利です。

コメント
この記事へのトラックバックはありません。



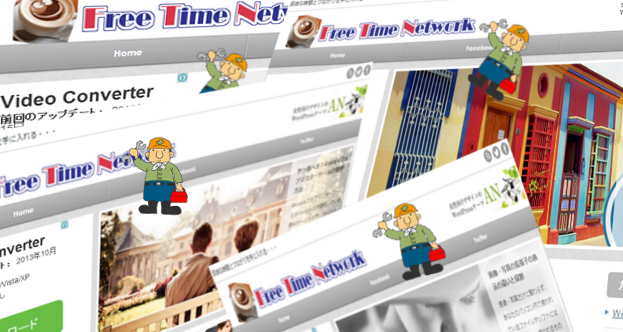















この記事へのコメントはありません。