スクリーンショットのやり方ってこんなに簡単だったのかっ! PC、スマホ(Android)、iPhone

スクリーンショットとは、表示されている画面を画像として撮影し保存することを言うわけですが、ここ最近はPCだけではなくスマホ(Android)、iPhoneにも搭載されていて、電車の中でも「カシャッ」と音がして撮影している人をチラホラ耳にします。
スクリーンショットという呼び名以外にも、略されて「スクショ」とか、「キャプチャー」「プリントスクリーン」などとも呼ばれていますね。
スクリーンショットの撮り方って何気に簡単! しかも有効利用すればかなり便利な機能です。
私自信、自分のスマホでスクリーンショットが出来ることに1年以上も気付かなかったのですが・・(汗)
以外と知らない人も多いはず。
この記事では、PC、スマホ(Android)、iPhoneでのスクリーンショットのやり方をお伝えしていきます。
目次
PC(パソコン)でのスクリーンショットのやり方
PCでのスクリーンショットのやり方は、
1、撮影したい画像を画面に表示させる
今回は例として、どうでもよいですが「このゴミ箱ガラガラできるし便利? どうよ~!?」って嫁さんに画像を送る設定で進めていきます。 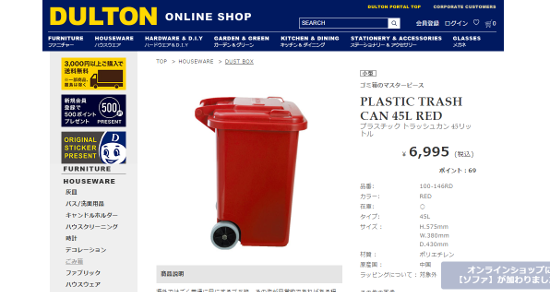
《PLASTIC TRASH CAN 45L RED》
2、キーボードの『PrintScreen』キーを押す。
※『PrtScr』『PrtSc』などと略されて表示されている場合もあり。
※ノートパソコンの場合は、『PrintScreen』キー + 『Fn』キーで撮影。これは、お使いの機種やVista、XP、Windows8、Windows10などのバージョンによって異なります。
※『PrintScreen』キー + 『Alt』キーで撮影した場合は、複数の画面が重なっている1番上のページを撮影します。
※同じように、ノートパソコンの場合は、『PrintScreen』キー + 『Fn』キー + 『Alt』キーで複数の画面が重なっている1番上のページを撮影します。
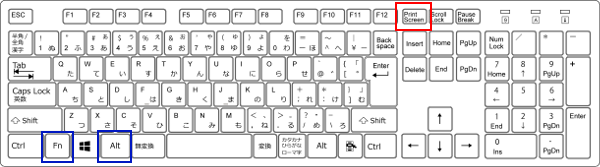
3、2の時点ではまだ画面がコピーされたままの状態なので、画像編集ソフトを開きます。
Windowsには、標準搭載されている[ペイント]というツールがあるので、 画面左下の①『Windows』ボタンをクリックして、 ②Windowsアクセサリ → ③ペイント とクリックしていきます。
※WindowsXP以下の場合は『Windows』ボタンのクリック後、すべてのプログラム → アクセサリ → ペイント とクリックしていきます。
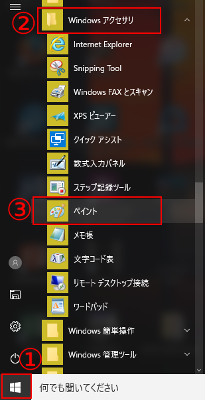
4、ペイントツールが起動したら、ペイントツールの画面左上の『貼り付け』をクリックすると撮影した画像が貼り付けられます。
※ペイントツールのバージョンによっては、上部のメニューの 編集 → 貼り付け で貼り付けることが出来ます。

5、最後に、上部のメニューの ①ファイル → ②名前を付けて保存 → ③任意の拡張子(jpegが容量を抑えられるのでおすすめ、加工を繰り返す場合はpngがおすすめ) をクリックして取り込むことができます。
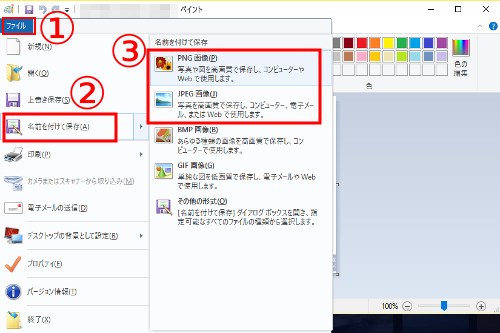
これで画像を添付すれば、メールでもLINEなどでも送信することができますね(^^)
スマホ(Android)でのスクリーンショットのやり方
スマホ(Android)の場合は、メーカーや機種によってそれぞれスクリーンショットの撮り方の違う場合があります。
ここでは、いくつかの方法を解説していきます。
一番メジャーな方法
基本的にどの機種でも使われているのが、 電源ボタン + ボリュームの下ボタン を同時に長押しします。
うまく撮影できるまではすこしコツがいりますが、何度か試してみてください。
Xperiaでの撮り方
Xperiaではスクリーンショットの撮り方がもう1パターンあります。
電源ボタン を長押しすると、モードの切り替え以外に[スクリーンショット]という項目があります。
スクリーンショット をタップして撮影です。
ギャラクシーでの撮り方
ギャラクシーの場合は、 電源ボタン + ホームボタン を同時に長押しして撮影することができます。
また、もう1パターンの撮り方として、ギャラクシーには「手の平でキャプチャ」という機能が内臓されています。
手の平でキャプチャ機能とは、撮影したい画面に向かって手の平(チョップのような形で小指側が画面に向いている状態)を軽く触れさせたまま右から左、もしくは左から右に移動させることで撮影できるという機能です。
ただ、この機能を使用するには設定が必要なので順に解説していきます。
1、設定アプリ をタップし、開いた画面上部の マイデバイス を選択します。
2、マイデバイス画面が表示されたら、[モーション]という項目が出るまでスクロールし、モーションのスイッチをONにします。
3、ONにすると、モーション画面が表示されるので、[手の平でキャプチャ]の項目が出るまでスクロールし、手の平でキャプチャのチェックボックスにタップをしてチェックの入った状態にします。
以上の設定で[手の平でキャプチャ]を使用することができるようになります。
arrowsでの撮り方
arrowsには、[キャプメモ]というアプリが搭載されています。
キャプメモでは、スクリーンショットができるだけでなく、キャプチャした画像をそのまま加工したりSNSで共有したりすることができます。
1つのアプリ内ですぐに操作できてしまうので、便利なアプリですね。
iPhoneでのスクリーンショットのやり方
iPhoneではAndroidの操作とは多少異なり、 電源ボタン + ホームボタン で撮影することができます。
iPhoneの場合は、同時押しでなくてもどちらかのボタンを押したままもう1つのボタンを押せば撮影することができます。
スクリーンショットが撮れない場合
1つは単純に、空き容量が足りていない場合です。
当たり前ですが、この場合は保存するスペースがないので撮影できません。
2つ目は、サイトによってスクリーンショットが禁止されているサイトがあります。
この場合は、サイト上でスクリーンショットが出来ないように設定が施されていますので必然的に撮れないようになっています。
スクリーンショットで撮影した画像の場所は?
PC(パソコン)の場合は、保存する際に保存先を求められるので任意の場所に保存します。
スマホ(Android)、iPhoneの場合は、写真や画像が保存される[アルバム]もしくは[ギャラリー]内に自動的に保存されます。
機種にもよりますが、大抵は[ScreenShot]というフォルダが追加されているのでそのファイル内に保存されています。
スクリーンショットの使い道
PC、スマホ(Android)、iPhoneそれぞれのスクリーンショットのやり方をお伝えしてきましたが、理解できましたでしょうか!?
スクリーンショットの使い道は様々ですが、当サイトのようにスクリーンショットを使用してやり方や方法を解説していくことができますし、お店のクーポンをスクリーンショットしておくとわざわざサイトを開かなくても便利です。
また、友人などに画像を通して伝えたい時や、料理のレシピ、ちょっとしたメモ代わりにも!
最近ではLINEの内容をスクリーンショットして送ったりする人もいますが、あくまで個人利用の範囲で行うようにしてくださいね。
個人情報が流れてしまったり、トラブルの元にもなりかねないので・・
モラルをきちんと守った上で有効利用していくと、手間も省けて使える機能になりますよ。
[記事公開日]2016/10/31
最新情報、定期購読にはFacebookページが便利です。

コメント
この記事へのトラックバックはありません。

















この記事へのコメントはありません。