GoogleウェブマスターツールとBingウェブマスターツールのメタタグの確認と『All in One SEO Pack』への連携方法

WordPressのプラグインの『All in One SEO Pack』では、GoogleウェブマスターツールとBingウェブマスターツールの連携をするために各ウェブマスターツールのメタタグを挿入する必要があります。
すでにGoogleウェブマスターツールとBingウェブマスターツールの設定を終わらせている場合には、メタタグの確認方法が意外とわかりにくかったりします。
この記事では、GoogleウェブマスターツールとBingウェブマスターツールの各メタタグの確認と『All in One SEO Pack』への連携方法を解説していきます。
各ウェブマスターツールの設定が終わっていない場合は、
を参考にしてみてください。
目次
Googleウェブマスターツールのメタタグの確認方法
Googleウェブマスターツールへログインしていきます。
ウェブマスターツールにログインをクリックします。
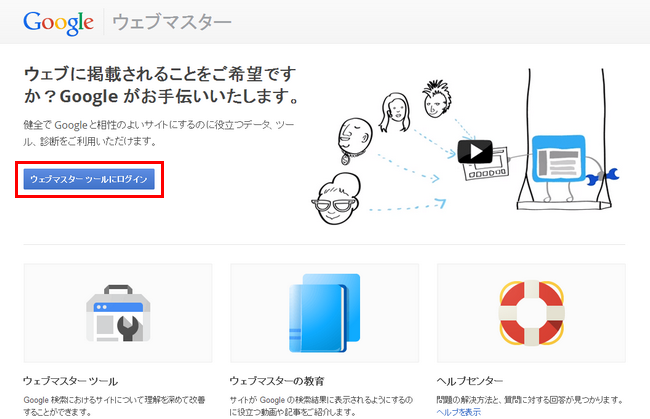
Googleウェブマスターツールに登録しているGmailアカウントでログインしましょう。
ログインが完了したら、All in One SEO Packに連携したいサイトの右側のサイトを管理をクリックします。

ドロップダウンでメニュー表示されるので、ユーザーを追加/削除をクリックしましょう。
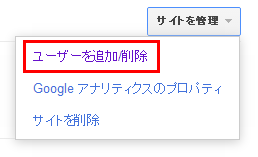
ユーザーと所有者画面が開きます。画面右側のサイト所有者の管理をクリックします。

サイトの所有者として確認した画面が表示されます。すぐ下の別の方法で確認するをクリックすると
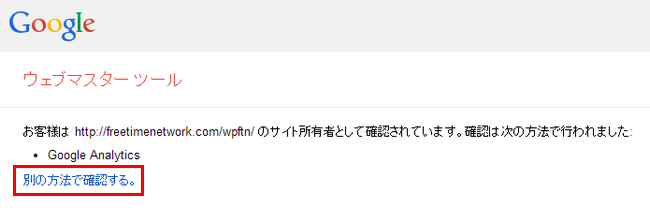
確認方法画面となるので、HTMLタグの部分にチェックを入れるとmetaタグが表示されます。
この部分はメタタグだけはコピーしにくいので、すぐ下の例を表示をクリックすると更に例が表示されるのでその部分のメタタグの方がコピーしやすいです。
content=” メタタグ ”のメタタグの部分だけをコピーしてAll in One SEO Packの方へ貼り付けていきます。
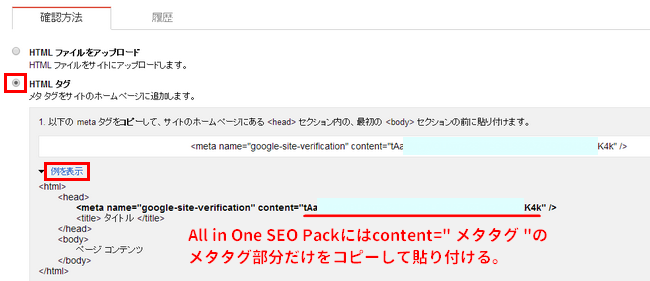
GoogleウェブマスターツールをAll in One SEO Packへ連携させる
WordPressの管理画面のメニューからAll in One SEOの上にカーソルを合わせるとさらに細かいメニューが表示されます。
General Settingsをクリックしましょう。
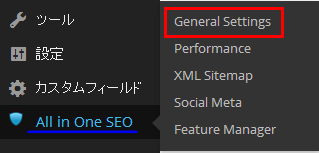
下へスクロールしていき、Webmaster Verification部分のGoogle Webmaster Toolsに先ほどのメタタグを貼り付けます。
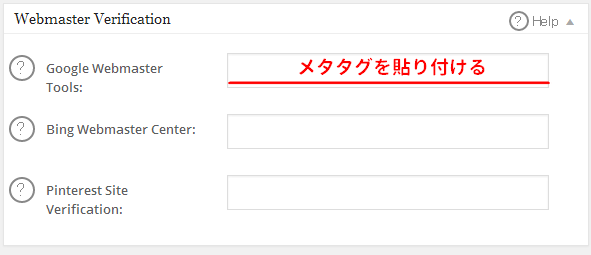
最後に必ず設定を更新をクリックして終わらせましょう。

Bingウェブマスターツールのメタタグの確認方法
Bingウェブマスターツールへログインしていきます。
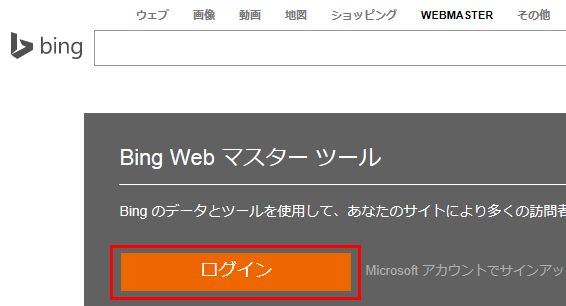
Microsoftアカウントのメールアドレスとパスワードを入力してサインインをクリックしましょう。
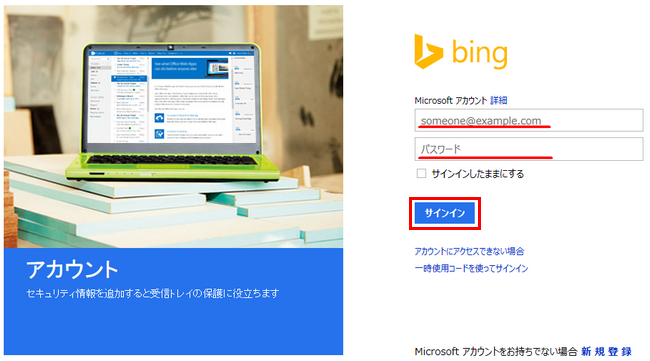
ログインすると、あなたがBingウェブマスターツールへ登録しているサイトの一覧が表示されます。
All in One SEO Packに連携したいサイト覧を選択しましょう。
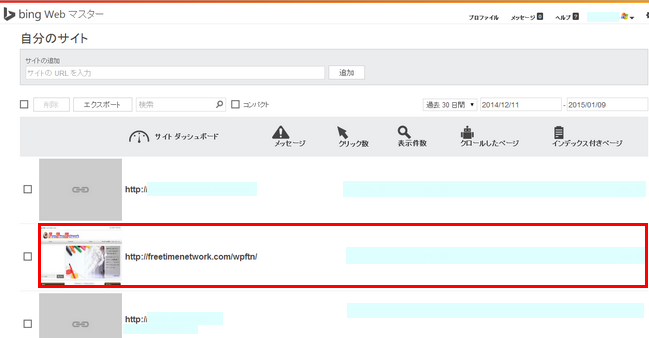
左側のメニューから 自分のサイトの設定 ⇒ 所有権の確認 とクリックしていきます。
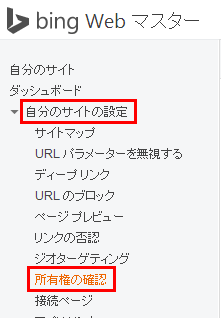
サイトの所有権の確認画面が開きます。オプション2に表示されているのがmetaタグとなります。
例の方に表示されているメタタグをコピーしましょう。(その方がコピーしやすいです。)
content=” メタタグ ”のメタタグの部分だけをコピーしてAll in One SEO Packの方へ貼り付けていきます。
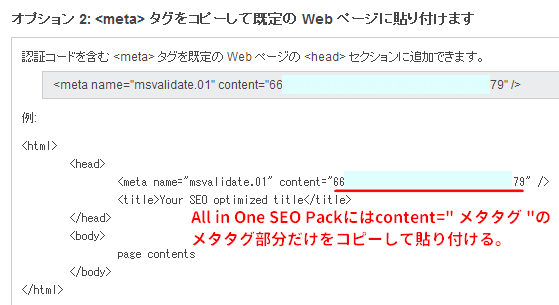
BingウェブマスターツールをAll in One SEO Packへ連携させる
WordPressの管理画面のメニューからAll in One SEOの上にカーソルを合わせるとさらに細かいメニューが表示されます。
General Settingsをクリックしましょう。
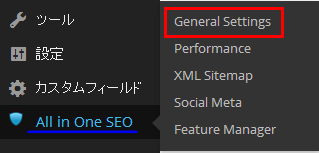
下へスクロールしていき、Webmaster Verification部分のBing Webmaster Centerに先ほどのメタタグを貼り付けます。
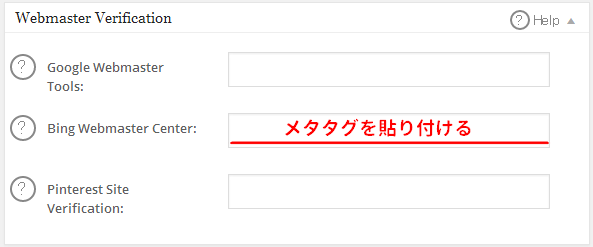
最後に必ず設定を更新をクリックして終わらせましょう。

おわりに
今回の記事は質問などで寄せられる声が多かったので補足として公開しました。
All in One SEO Packの設定とGoogle・Bingウェブマスターツールの設定って結構面倒ですよねぇ・・(´Д`;)
最初は訳もわからなく労力もかかるものですが、これだけ終わらしてしまえば記事を公開していく度に後から返ってくるものは大きいので必ず設定しておくことをオススメします。
[記事公開日]2015/01/13
[最終更新日]2016/07/18
最新情報、定期購読にはFacebookページが便利です。

コメント
この記事へのトラックバックはありません。








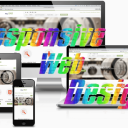
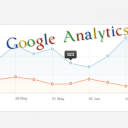







この記事へのコメントはありません。