やっ得べき!Googleウェブマスターツールの登録方法

GoogleウェブマスターツールとはGoogle社が提供している無料サービスです。
サイトからの集客やアクセスアップを図りたい人には必須のサービスです。
Google社も
「Googleの相性を簡単に高めることができるツールです。」
と言っているくらいなので、検索エンジンはGoogle様!相性を高めてラブラブな関係を作っておきましょう。
先にお伝えしておくと、無料ブログではアメブロだけは利用出来ないので了承ください。
目次
Googleウェブマスターツールとは!?
Googleウェブマスターツールに登録をすると何ができるのか?してくれるのか?というと・・
- サイトにクローラーを呼ぶことができ、更新情報や検索結果をいち早く読み取ってくれる。
- サイトの流入キーワードが分かる。(Google アナリティクスで解決できなかったOrganic検索の(not provided)が細かく分かる。)
- 人気のページや人気のキーワードが分かる。
- キーワードの検索エンジン順位が分かる。
- サイト内のリンクされた数やリンク元が分かる。
- Googleからのメッセージを受け取ることができる。サイトの改善に役立つ。
などなどこれらのことは主な内容ですが、サイトの現状を把握することのできるサービスとなっています。
ある意味丸裸!?にされてしまっていますが、より良いものへと変えていくためのツールです。落ち込まずに改善していきましょ~
Googleウェブマスターツールの登録方法
Googleウェブマスターツールへログインします。(Gmailのアカウントを持っていればすぐです。)
ウェブマスターツールにログインをクリックします。
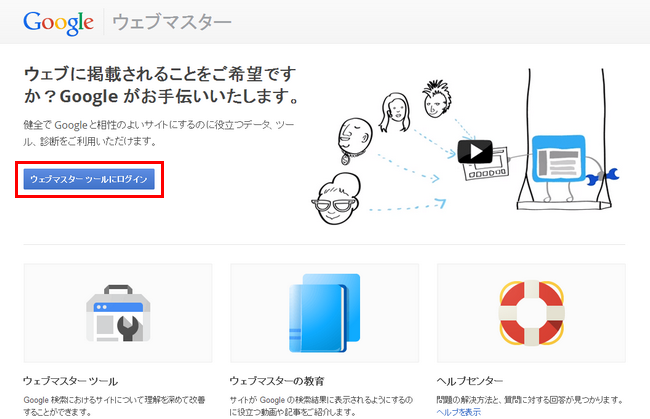
Gmailとパスワードを入力してログインをクリックします。
Gmailアカウントを持っていない場合は下のアカウントを作成をクリックして作成しましょう。
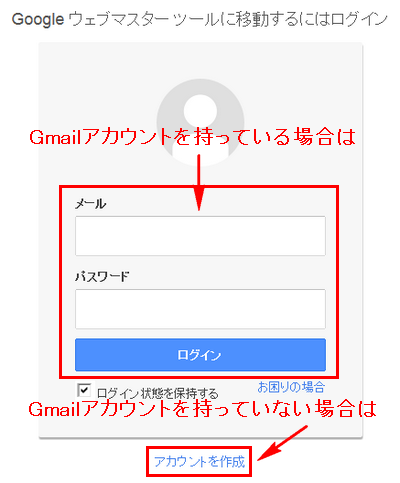
ログインしたら、サイトを追加のボタンの左枠にあなたのサイトのURLを入力しましょう。
※サイトのホーム画面(トップ画面)のURLです。
URLを入力したらサイトを追加をクリックします。
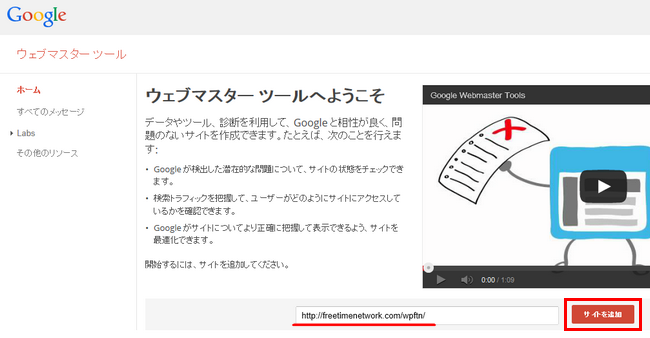
サイトの所有権の確認画面になります。サイトが本当にあなたが運営しているものなのかを認識してもらわなければなりません。
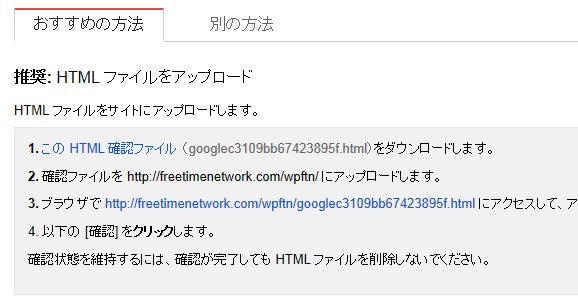
「なんだかめんどくさい・・(;一_一)」
と思うかもしれませんが、順に解説していきますのでサクッと終わらせてしまいましょう。
HTMLファイルをアップロードして認証する方法
この方法はレンタルサーバを利用しているWordPressなどの場合に有効な方法です。
まずは1のこのHTML確認ファイルをクリックしてダウンロードしましょう。
![]()
ファイルのダウンロードが完了したら、そのファイルをあなたのサイト内へアップロードさせます。
アップロードさせる場所はサイトのホームページ(Topページ)になります。このサイトの例でいうと下記の赤線の部分になりますね。
![]()
アップロードするにはFTPソフトを使ってアップロードさせます。
※ちなみに、下記の画像では無料のFTPソフトのFFFTPというソフトでの解説をしています。
先程ダウンロードしたファイルをホームページの場所へ移動させます。
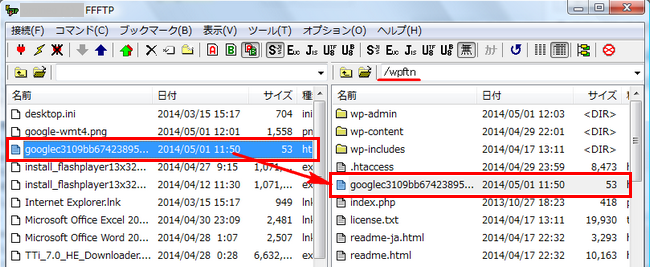
ファイルをアップロードさせたら【ホームページのURL+アップロードしたファイルのURL】で正しくアップロードされたかを確認します。3の赤下線部分をクリックすると確認することができます。
![]()
下記のような画面が表示されればOKです。
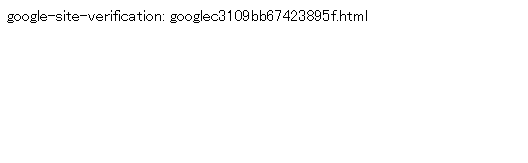
これでGoogle側があなたのサイトだと確認をしに来れるようになりました。
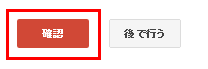
最後に確認をクリックして認証してもらえたら登録完了となります。
HTMLタグ、メタタグを挿入して認証する方法
この方法は無料ブログなどサーバーを自身で保持していない場合に有効な方法です。
サイトの所有権の確認画面から別の方法をクリックします。
各登録方法が順に並んでいるのでHTMLタグにチェックを入れましょう。
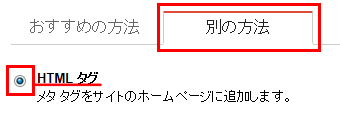
チェックを入れると、サブ画面が開きます。
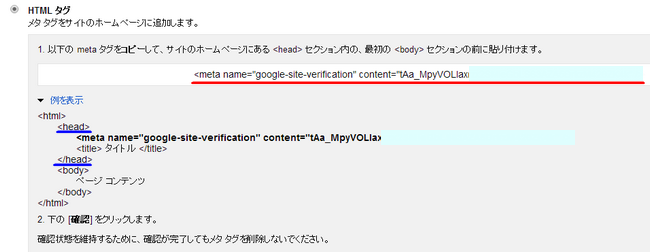
上部に記載されているコードと例に表示されているコードがあなたのサイトのコードとなっているか確認をします。
同じコードを確認したら赤下線のコードをコピーします。
コピーした内容をあなたのサイトのHTMLや編集箇所内(Topページ部分)の![]() 内に貼り付けましょう。
内に貼り付けましょう。![]() のすぐ上などが分かりやすくてオススメです。
のすぐ上などが分かりやすくてオススメです。
※サイト内の例えば![]() を簡単に探すには、キーボードの[Ctrl+F]で検索窓が表れるので、そこに
を簡単に探すには、キーボードの[Ctrl+F]で検索窓が表れるので、そこに![]() と入力すると色で識別されるので簡単に探すことができますよ。
と入力すると色で識別されるので簡単に探すことができますよ。
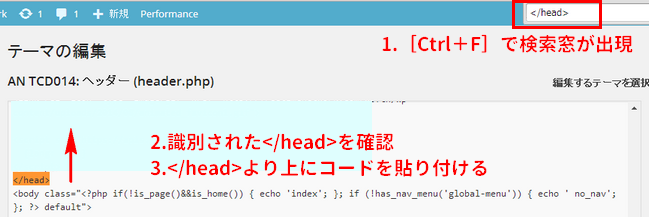
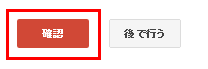
最後に確認をクリックして認証してもらえたら登録完了となります。
ドメイン名プロバイダで認証する方法
ドメイン名プロバイダで認証するには、あなたのサイトが独自のドメインを使用している場合に限ります。無料ブログなどを使っている場合はこの方法での認証はできません。
個人的には他の認証方法が簡単なのですが、一応解説しておきます。
サイトの所有権の確認画面から別の方法をクリックします。
各登録方法が順に並んでいるのでドメイン名プロバイダにチェックを入れましょう。
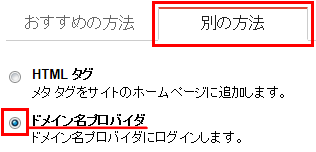
チェックを入れるとサブ画面が開きます。
ドメインレジストラまたはプロバイダを選択をクリックするとドメイン一覧画面が開きます。
このサイトを例に挙げると、「freetimenetwork.com」というドメインはムームードメインを使用しているのでドメイン一覧からMuumuu-Domain.comを選択します。
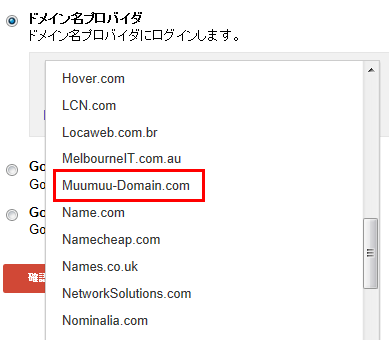
ドメインを選択するとサブ画面が開きます。そこに各ドメイン毎の方法が解説されていますのでムームードメイン以外をお使いの方はそちらを参考にしてみてください。
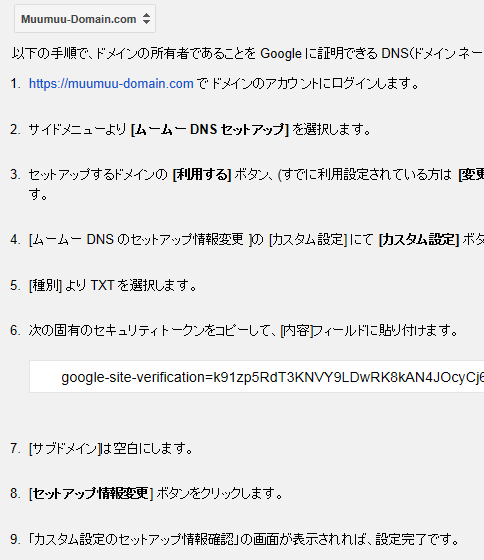
1でhttps://muumuu-domain.comをクリックしてムームードメインにログインします。
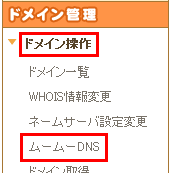
ログインしたら2の表示ですが、ムームーDNSセットアップという項目がないので、ドメイン操作 → ムームーDNS設定をクリックします。
ムームーDNSのセットアップ変更画面が開きました。3の解説通りに利用する、もしくは変更をクリックします。
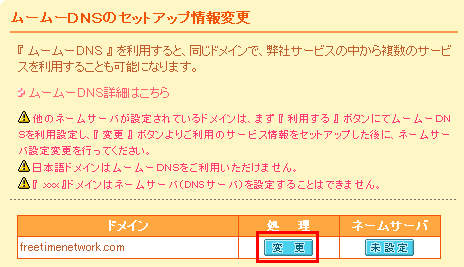
4で表示されているカスタム設定ボタンもありませんが、現在がカスタム設定セットアップ情報変更画面になっているのでそのまま進んでいきます。
5で解説している種別でTXTを選択し、6で表示されているセキュリティトークンをコピーして内容に貼り付けます。7で解説しているようにサブドメインは空白です。最後にセットアップ変更ボタンをクリックして完了です。
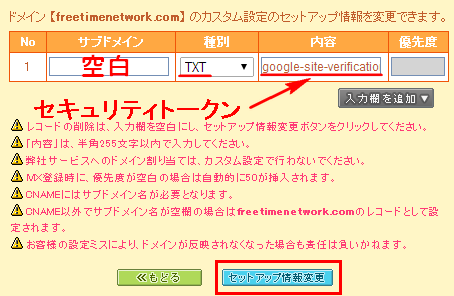
DNSの変更設定はすぐに反映されるものもあれば24時間かかる場合もあるようです。
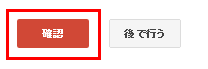
反映後、Googleウェブマスターツールに戻って確認をクリックして認証されれば登録完了です。
Google Analytics(アナリティクス)で認証する方法
Google Analytics(アナリティクス)で認証をする場合は以下の二点の条件が挙げられます。
この条件さえ満たしていれば簡単に確認作業を終えることができます。
- Google Analytics(アナリティクス)に登録済みであること
- 確認するサイト内にトラッキングコードを実装済みであること(※トラッキングIDだけでは確認することができません)
Google Analyticsの登録は
を参考にしてみてください。
サイトの所有権の確認画面から別の方法をクリックします。
各登録方法が順に並んでいるのでGoogle アナリティクスにチェックを入れましょう。
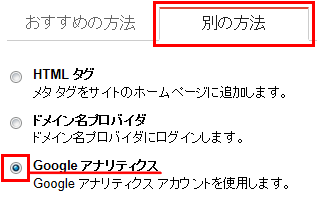
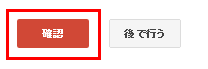
チェックを入れたら確認をクリックして認証してもらえたら登録完了となります。
以上、Googleウェブマスターツールの登録方法でした。
ちょっと面倒!?かもしれませんが、登録しておくだけで今後の集客やアクセスアップに重要な役割を果たすので是非登録してみてくださいね。
Googleウェブマスターツールの使い方は
で解説しているのでこちらものぞいてみてくださいね~。
[記事公開日]2014/05/04
[最終更新日]2016/07/10
最新情報、定期購読にはFacebookページが便利です。

コメント
-
2014年 5月 15日


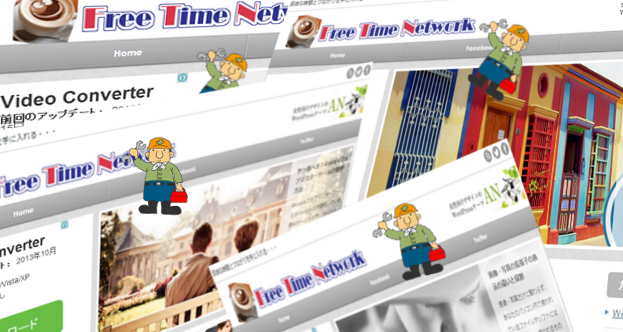

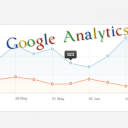










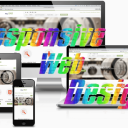

Just wanna remark on couple of general issues, The web site style is perfect, the subject matter is rattling excellent ddeedeffdeec
I really enjoy the blog post. Great. deedebedfaad
I loved your blog article. Really Cool. dcgggfdgcdee