サイトをアピール!Bingウェブマスターツールの登録・設定方法

Microsoftが行う検索サービスにBing(ビング)というものがあります。
Bingウェブマスターツール(無料)とは、登録することでBing seachの検索エンジンにサイトをより探しにきてくれるようになり来訪者数を増やすことにつながります。さらに、閲覧者の情報やキーワードの検索などを確認することができるのでサイトの改善、向上に役立ちます。
ここではBingウェブマスターツールの登録・設定方法を解説していきます。
目次
まずはMicrosoftアカウント(無料)を取得しておこう
BingウェブマスターツールにログインするにはMicrosoftのアカウントが必要になります。
まずはMicrosoftへアクセスしてアカウントを取得しましょう。
MicrosoftへアクセスしたらMicrosoftアカウントに登録しようをクリックしましょう。
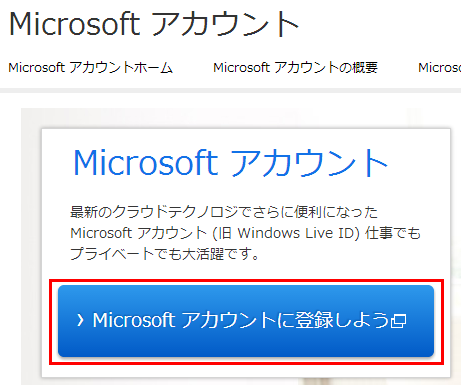
サインイン画面になります。ちょっと分かりにくいかもしれませんが、画面の右下部分に新規登録とあるのでクリックします。
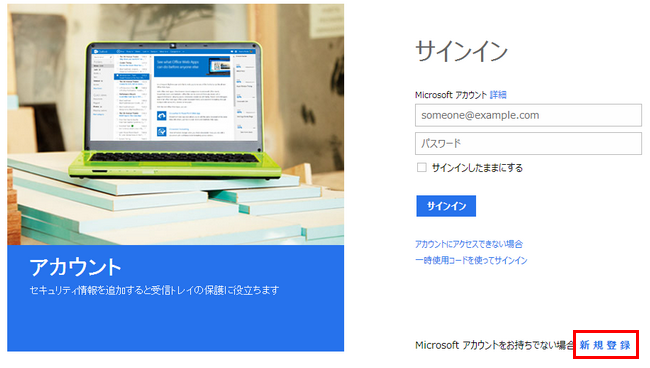
アカウントの作成画面となりますので、各覧を記入していきましょう。
※メールアドレスとパスワードは今後ログインする際に必要なのでメモっておきましょう。
入力が完了したら最後にアカウントの作成をクリックします。
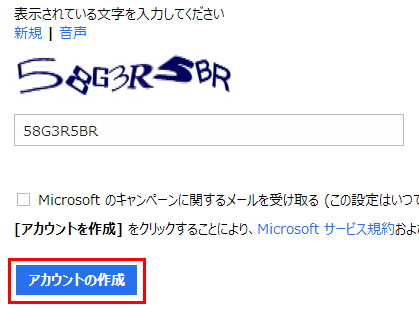
Microsoftアカウント画面が表示されます。このアカウントがあなたのものであるかを確認する必要があります。
メールアドレスの確認をクリックしましょう。
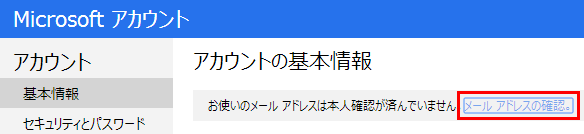
すると登録したメールアドレスが表示されます。メールの送信をクリックしてメールを確認します。
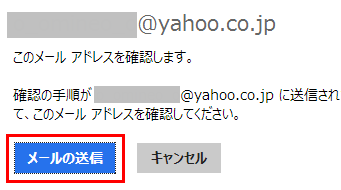
Microsoft アカウントチームからメールが届きます。メールを開いて[あなたのメールアドレス]の確認をクリックしましょう。
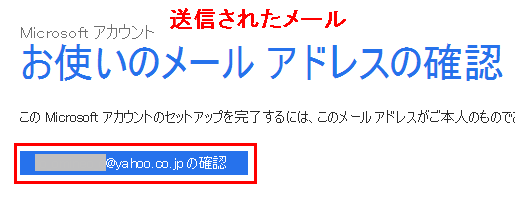
Microsoftアカウント画面の〈確認できました〉という画面が表示されたら完了です。
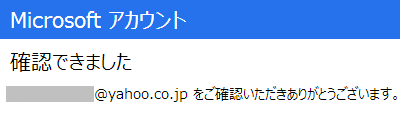
Bingウェブマスターツールの登録・設定方法
Bingウェブマスターツールへアクセスしてログインします。
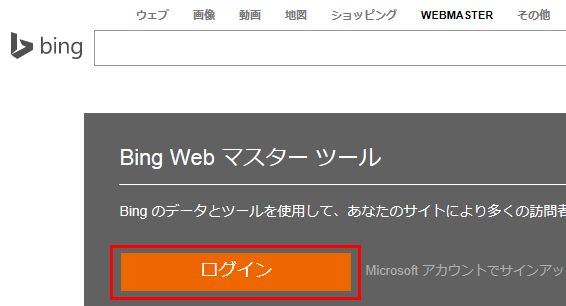
さきほど登録したMicrosoftアカウントと同じような画面が表示されますが、Bingのログイン画面なので問題ありません。Microsoftアカウントのメールアドレスとパスワードを入力してサインインをクリックしましょう。
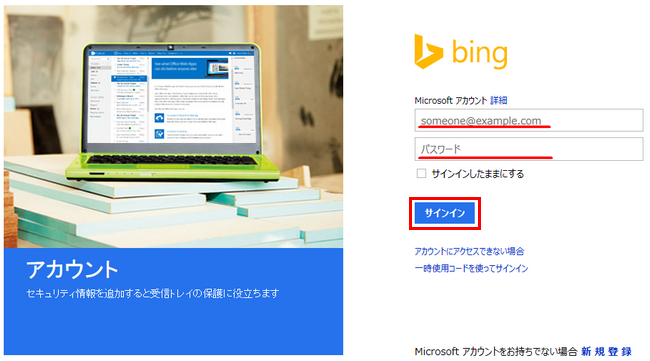
ログインした画面のサイトの追加にあなたのサイトのHomeページ(Topページ)URLを記入して追加をクリックしましょう。
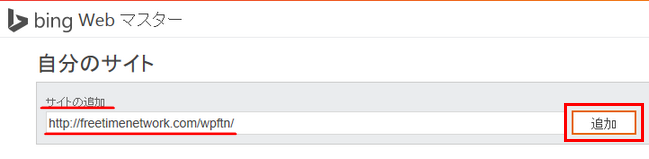
各覧を入力していき最後に保存をクリックしましょう。※印は必須項目なので必ず記入をしましょう。
注:サイトマップの追加覧は次の項目で設定するのでとりあえずは空白で問題ありません。Googleウェブマスターツールなどでサイトマップをすでに作成済みの人はそのままサイトマップURLを入力すればOKです。
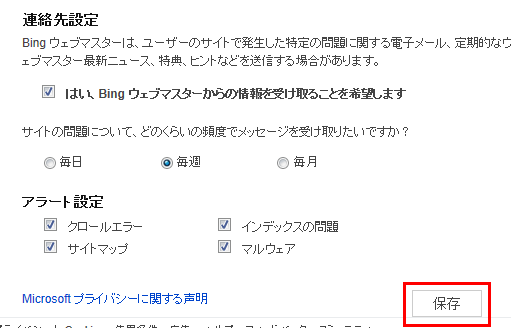
サイトの所有権の確認をする
Bingウェブマスターツールでは、あなたのサイトが自身のものであるかの所有権の確認をしなければなりません。そのためには3つの確認方法が記載されているので、どれか1つを設定すれば問題ありません。
3つ目の方法は面倒なので、2つの設定方法で大体できてしまいます。その2つを解説していきますね。
1.BingSiteAuth.xmlファイルをアップロードする方法
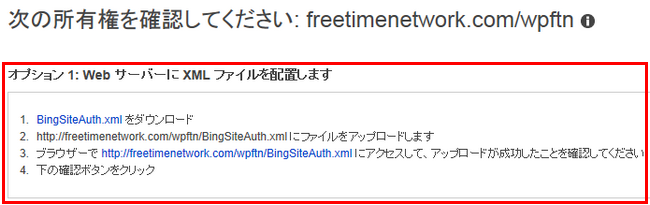
まずは1.のBingSiteAuth.xmlファイルをクリックしてダウンロードします。
ダウンロードが完了したら、BingSiteAuth.xmlファイルをFTPソフトでサイトのHomeページ(Topページ)にアップロードしましょう。
※下記の画像では、FFFTPという無料のFTPソフトで解説しています。
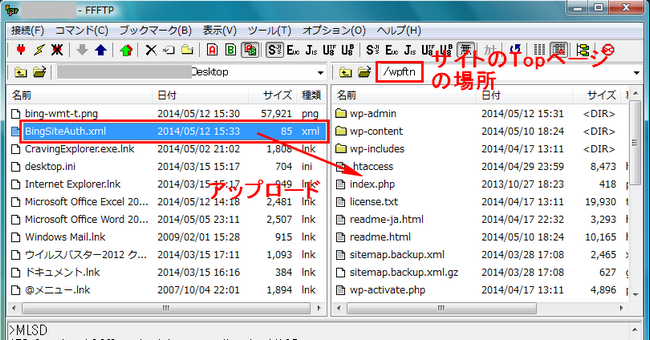
アップロード後、3.のhttp://freetimenetwork.com/wpftn/BingSiteAuth.xml(このサイトの場合)をクリックしてアップロードが成功しているかの確認をします。
下記の画像のように表示されればOKです。
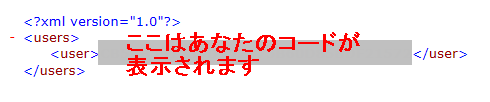
![]()
最後に下にスクロールしていき確認をクリックして完了です。
2.メタタグを貼り付ける方法
この方法はサイトのHTML内に以下のコードを貼り付ける方法です。
➀下部の説明画像に記載されているコードと例に表示されているコードがあなたのサイトのコードとなっているか確認をします。
同じコードを確認したら赤枠で囲ったコードをコピーします。
➁コピーした内容をあなたのサイトのHTMLや編集箇所内(Topページ部分)の![]() 内に貼り付けましょう。
内に貼り付けましょう。
![]() のすぐ上などが分かりやすくてオススメです。
のすぐ上などが分かりやすくてオススメです。
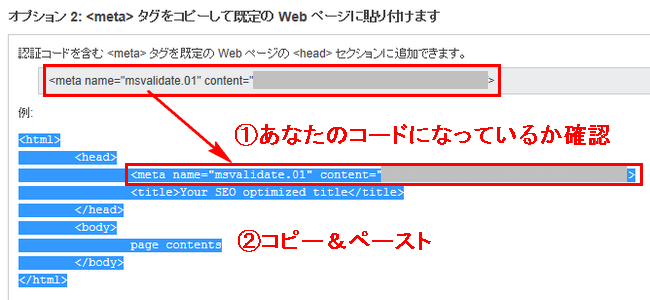
※例えば、サイト内の![]() を簡単に探すには、キーボードの[Ctrl+F]で検索窓が表れるので、そこに
を簡単に探すには、キーボードの[Ctrl+F]で検索窓が表れるので、そこに![]() と入力すると色で識別されるので簡単に探すことができますよ。
と入力すると色で識別されるので簡単に探すことができますよ。
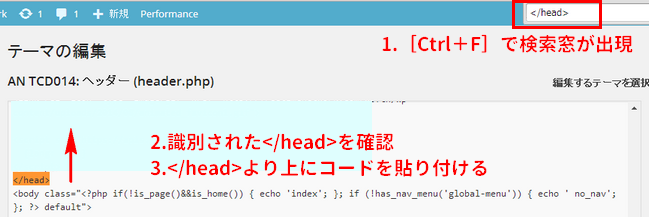
![]()
サイト内にメタタグの挿入が完了したら、Bingウェブマスターツールの所有権の確認画面の確認をクリックして完了です。
sitemap.xmlを作成しよう
あなたのサイトマップを作成して登録しておくことで、Bingの検索エンジンがいち早くあなたのサイトの元へ訪れてもらえるようになります。
サイトマップにはサイトの構造を検索エンジンに認識してもらう役割もあるので必須の項目です。
sitemap.xmlを作成すると聞くと難しそうなイメージがありますが、簡単に作成する方法があるので解説していきますね。
WordPressを使用している場合
WordPressでサイト作成をしている場合はサイトマップの作成を簡単に済ませることができます。
『Google XML Sitemaps』というプラグインをインストールすると便利です。
WordPressでない場合は WordPress以外を使用している場合をクリックして進みましょう。
管理画面からインストールする場合
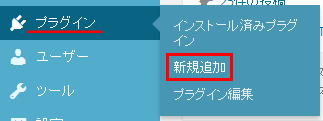
管理画面のメニューからプラグイン → 新規追加をクリックしましょう。
検索窓に『Google XML Sitemaps』と入力して、キーボードのEnterで検索が開始されます。
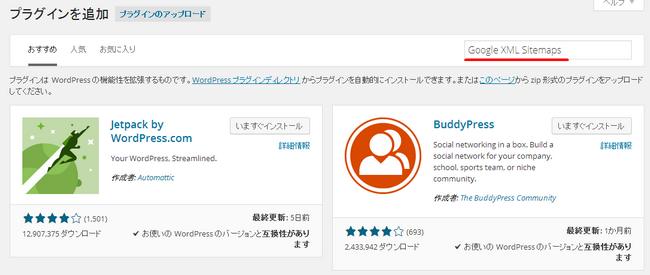
Google XML Sitemapsを確認して今すぐインストールをクリックしましょう。
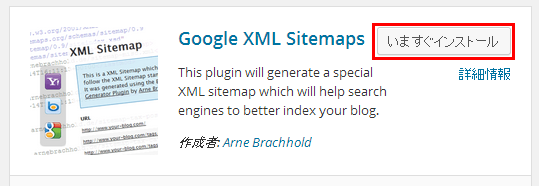
自動的にプラグインのインストールが始まります。インストールが完了してそのまま使用する場合はプラグインを有効化をクリックして完了です。
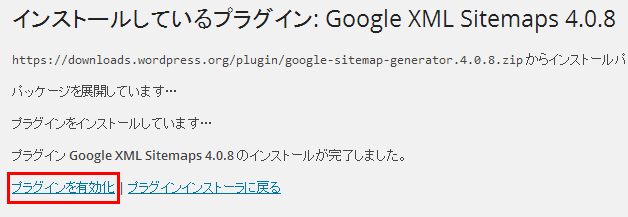
直接ダウンロードする場合
Google XML Sitemapsを直接ダウンロードする場合は左側のDOWNLOADボタンをクリックしてダウンロードすることができます。
細かい解説は
を参考にしてください。
インストールが完了したらプラグインを有効化させましょう。
メニューの 設定 ⇒ XML-Sitemap を選択し画面を開いておきます。
Google XML Sitemapsの設定画面が開いたら、今度はBingウェブマスターツールの画面へ戻りましょう。
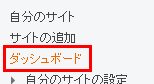
ダッシュボード画面になっていると思います。なっていない場合は左側のメニューからダッシュボードをクリックして画面を開きましょう。
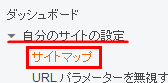
そこから、自分のサイトの設定 → サイトマップとクリックしていきます。
サイトマップの送信画面が開きました。その空欄部分にサイトマップURLを挿入することになります。
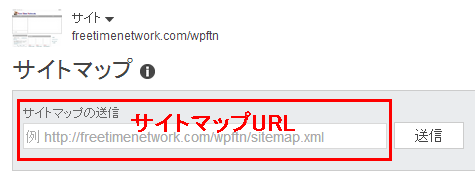
では、またWordPressの管理画面に戻りましょう。Google XML Sitemapsの設定画面になっていますね。
上部に表示されているのがサイトマップのURLとなります。その赤下線の部分を先程のBingウェブマスターツールの空白部分にコピー&ペーストします。
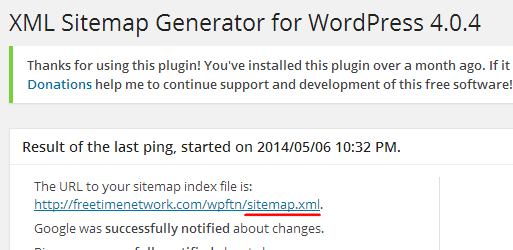
注:コピーするとsitemap.xml.の最後の『.』までコピーされてしまいます。貼り付けた際は最後の『.』は必要ないので消去しましょう。
URLを入力したら送信をクリックします。
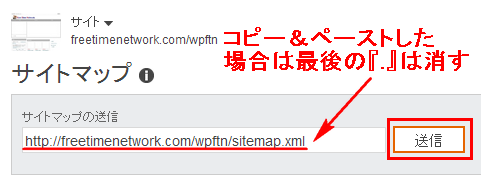
送信したURLなどの画面が表示されます。反映するまでは少し時間がかかるようなので、少し時間が経過したら再度確認してみてください。状態の表示が成功となっていれば完了です。

WordPress以外を使用している場合
WordPress以外でサイトを作成している場合はsitemap.xmlファイルを自分で作成しなくてはなりません。ですがご安心を。
sitemap.xml Editorを使えば楽チンです♪
まず、sitemap.xml Editorを開きましょう。
サイトのURL(Topページ)を記入して、その下の各覧の設定をしていきます。最後にサイトマップ作成をクリックします。
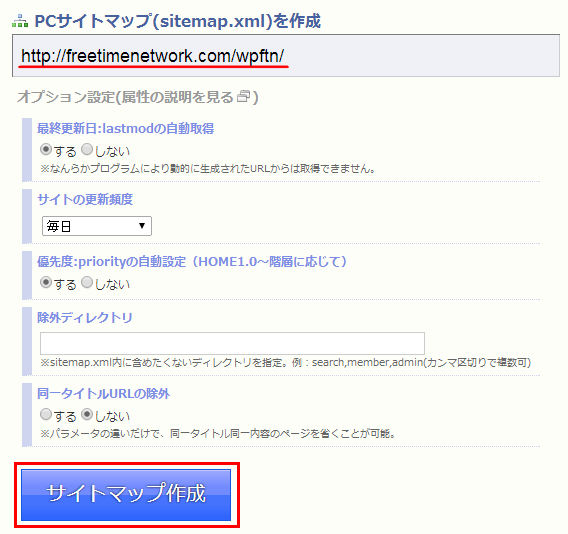
すると、自動でサイトマップが作成されます。作成が終了するとダウンロード画面となるのでsitemap.xmlをクリックしてダウンロードしましょう。
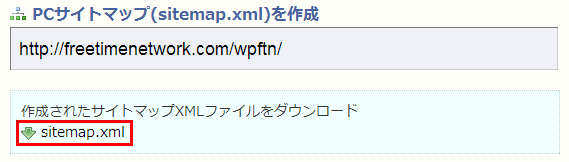
あなたのsitemap.xmlファイルが作成されましたね。このファイルがインターネット上で反映されるようにFTPソフトでアップロードさせる必要があります。
アップロード先はサイトのTopページにあたる場所。このサイトを例に挙げるとhttp://freetimenetwork.com/wpftn/の場所にアップロードすることになります。
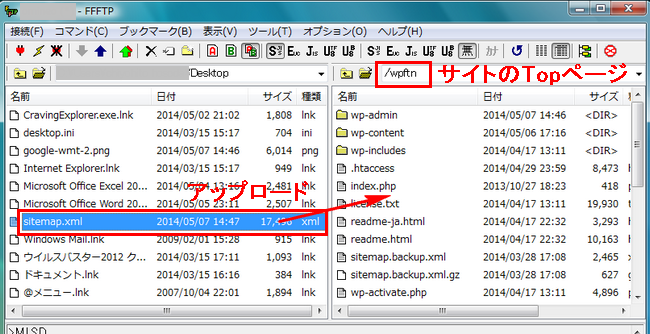
アップロードが完了したらBingウェブマスターツールに登録をします。Bingウェブマスターツールへログインしましょう。
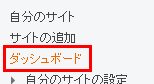
ダッシュボード画面となっていると思います。なっていない場合は左側のメニューからダッシュボードをクリックして画面を開きましょう。
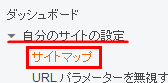
そこから、自分のサイトの設定 → サイトマップとクリックしていきます。
サイトマップの送信画面が開きました。その空欄部分にサイトマップURLを挿入することになります。
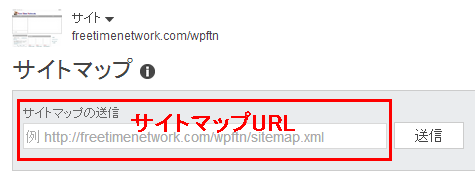
さきほどアップロードしたファイルはsitemap.xmlでしたね。空欄部分に「サイトのTopページURL+sitemap.xml」と記入しましょう。
URLを入力したら送信をクリックします。
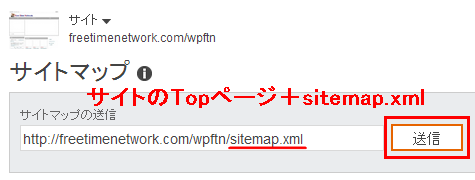
送信したURLなどの画面が表示されます。反映するまでは少し時間がかかるようなので、少し時間が経過したら再度確認してみてください。状態の表示が成功となっていれば完了です。

おわりに
以上でBingウェブマスターツールの登録・設定は完了です。
長文となってしまいましたが、最後までお付き合いいただきありがとうございます。そして、合わせて設定された方、お疲れ様でした。
Bingウェブマスターツールはクロールが巡回してもらいやすくなるだけではなく、訪問者のキーワード検索やクリック数、リンクなども教えてもらえる便利なツールです。
もっと細かい設定や解析などもできますが、それらを知ることでサイトの改善に役立てることができます。
より良いサイト作りを目指して頑張っていきましょうねo(^o^)o
[記事公開日]2014/05/14
[最終更新日]2016/07/12
最新情報、定期購読にはFacebookページが便利です。

コメント
-
2014年 8月 21日
-
2014年 11月 22日

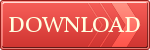













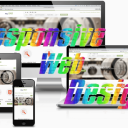


この記事へのコメントはありません。