WordPressでプラグインをインストールする方法

WordPressにはプラグインと言って、元々の機能から拡張して機能を増やしていくことができます。
各種プラグインをインストールすることで、ブログやサイトにオリジナリティを簡単にもたらすことが出来て非常に便利です。
ほとんどが無料で提供されていますし、プラグインの数も種類も豊富にあるのでカスタマイズしていくだけでワクワクしてしまいますね~(^O^)
プラグインのインストール方法も自身の管理画面内だけで行う方法と手動で行う方法があるので、3つのやり方を順に解説していきます。
目次
管理画面内でプラグインをインストールする方法
管理画面の説明
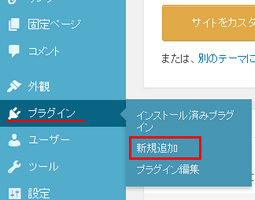
WordPressの管理画面の左側のメニューからプラグインの上にカーソルを移動させます。
カーソルを移動させると小さなサブメニュー画面が開きます。その画面の新規追加を選択しましょう。
開いた画面から各種プラグインを探すことができます。
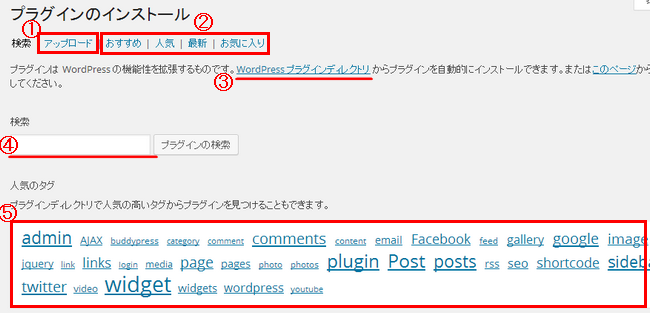
順に説明していくと、
①すでにプラグインをダウンロードしている際にアップロードする画面になります。
②書いてある内容そのままです。その時その時で変更するのでまめにチェックしてみると新しいプラグインが見つかるかもしれません。最後のお気に入りはWordPressの公式サイトで気になったプラグインがあった場合にお気に入り登録しておくと、ここで一括で確認することができます。
③WordPressの公式サイトのプラグイン紹介ページにジャンプすることができます。サイト内は英語表記になっているので、翻訳変換して閲覧しましょう。ページ内に書いてありますが、プラグイン数30515!(14.04.17現在)これは公式で公開しているプラグイン数なのでそれ以外を含めると・・・分かりません(汗)が、これからももっと増えていくことでしょうね。
④プラグイン名やキーワードを入力して検索することができます。
⑤人気の高いタグがランダムに掲載されています。気になったキーワードを選択すると新しいプラグインが見つかるかもしれませんね。
プラグインをインストールしてみよう
では、実際にインストールしていきましょう。
今回は例として『Weather Hacks』という天気予報ウィジェットをインストールしてみようと思います。
プラグイン名Weather Hacksを入力してプラグインの検索をクリックします。
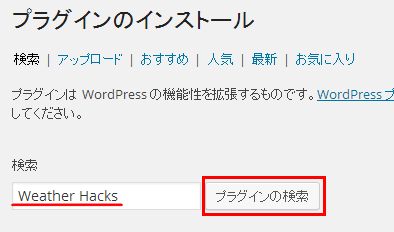
キーワードに関するプラグイン一覧が表示されます。インストールしたいプラグインのいますぐインストールをクリックしましょう。
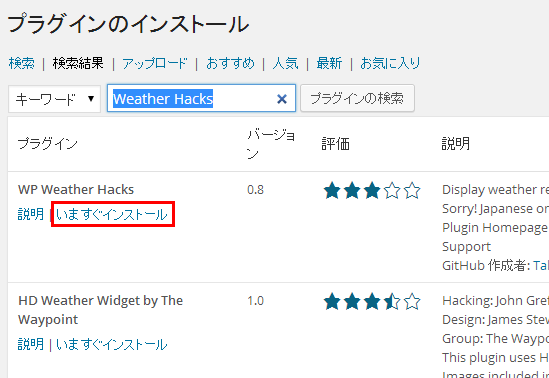
自動的にインストールが開始します。インストールが無事完了したら、すぐにプラグインを利用する場合はプラグインを有効化をクリックします。
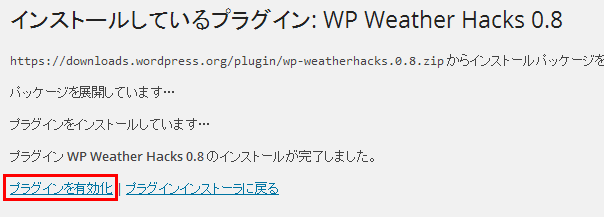
プラグイン → インストール済みプラグインからも確認することができますね。利用するのを停止したい場合はこの画面から停止をクリックすると停止することができます。

プラグインは有効化してそのまま使えますが、プラグインの種類によっては設定が必要なものもあります。
設定が変更出来るプラグインはメニューの設定の上にカーソルを移動させるとプラグイン一覧が表示されます。もしくは、メニュー内にプラグイン名が表示されるものもあります。
今回のWeather Hacksの場合はサイドバーに天気予報を表示するウィジェットのプラグインなので、サイドバーのカスタマイズ画面を確認してみます。
メニューの外観の上にカーソルを移動させてウィジェットをクリックします。
天気予報ウィジェットが追加されていました。
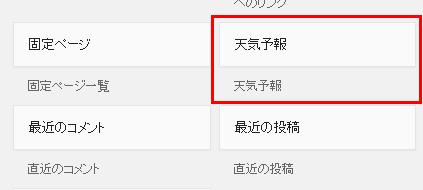
ウィジェットを追加する場合はドラッグ&ドロップして使用する箇所まで移動させます。
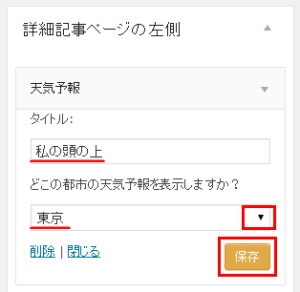
移動させると設定画面が開くので各種入力をして保存をクリックします。このプラグインは天気情報APIから情報取得している日本国内のみの天気予報のようです。
では、あなたの作成した記事を開いて確認してみましょう。
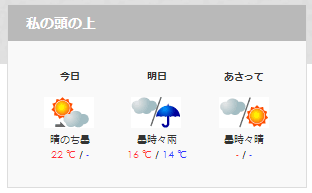
うまく表示されましたね。
このようにプラグインを導入することで簡単に機能をふやすことができましたー。
手動でインストールする方法
検索表示されない場合や個人や企業でプラグインを作成して提供している場合があります。
その場合はプラグインをダウンロードしてくる必要があります。
さきほど例に出した『Weather Hacks』をダウンロードしてみましょう。
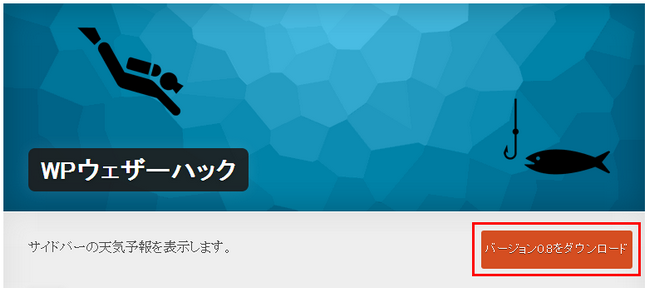
任意の場所を選択して保存をクリックします。
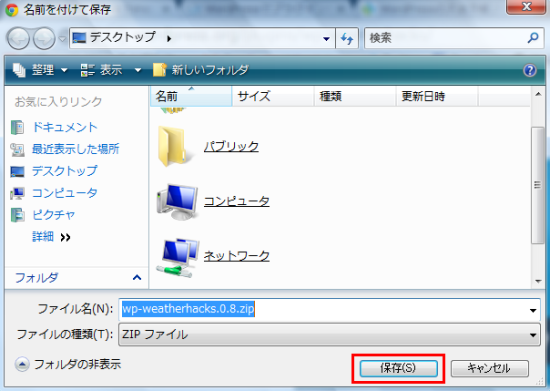
zipファイルがダウンロードされます。
注:このファイルはこのまま使うのでいじらないようにしましょう。
ファイルがダウンロードされたら、WordPressの管理画面に戻りメニューのプラグインの上にカーソルを移動させて新規追加をクリックします。
プラグインのインストール画面が開いたらアップロードを選択します。
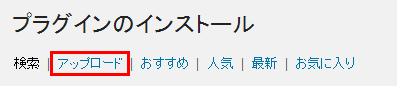
ファイルを選択をクリックしてさきほどダウンロードしたファイルを選択します。
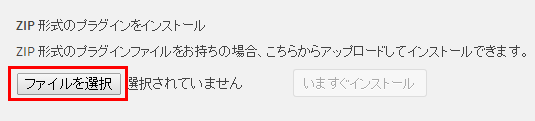
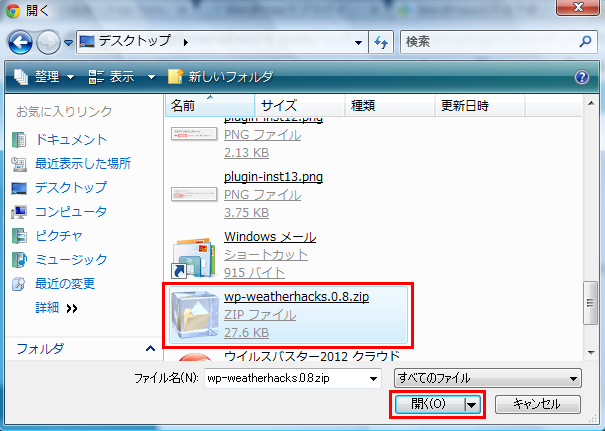
ファイルを選択されたことを確認していますぐインストールをクリックします。

インストールの完了画面が表示されたら無事完了です。
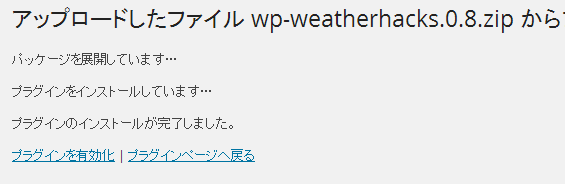
ダウンロードしたzipファイルは捨ててしまっても構いません。
FTPソフトを使ってプラグインをインストールする方法
ダウンロードしてくるまでの手順は手動でインストールする方法と同じです。
今度はzipファイルを解凍しておきましょう。
ではFTPを開きます。
FTPを開いてWordPressの『wp-content』 → 『plugins』フォルダ内へプラグインファイルを移動させます。
私のブログの場合だと『/wpftn/wp-content/plugins』内ということになりますね。
ファイルを移動させたら管理画面からプラグインをクリックしてインストールが確認できれば完了です。
プラグイン導入の際の注意点
・プラグインを導入していくにあたって、様々なことが出来るからといってプラグインをあれこれとインストールしてくるとサイト自体が重くなって閲覧者にも影響してくる原因となります。
・他のプラグインとの組み合わせによって、より効果を発揮するものや、バグが発生するものもあります。その場合は原因となるプラグインの使用をやめましょう。
・テーマ(テンプレート)の種類によってもバグが発生するものもあります。その場合は原因となるプラグインの使用をやめましょう。
・WordPressのバージョンアップによって不具合の起こる可能性があるものもあります。定期的に更新されているプラグインなどは嬉しいですね。
以上WordPressのプラグインのインストール方法でした。
今後は使えるプラグインを色々と紹介していきます。自由にカスタマイズして楽しみましょ~(^^♪
[記事公開日]2014/04/17
[最終更新日]2016/07/07
最新情報、定期購読にはFacebookページが便利です。

コメント
-
2014年 4月 23日
-
2014年 5月 25日
-
2014年 5月 30日
-
2014年 7月 02日
-
2014年 8月 25日
-
2014年 9月 05日
-
2014年 10月 02日
-
2014年 11月 27日
-
2015年 1月 13日トラックバック:サイトをアピール!Bingウェブマスターツールの登録・設定方法

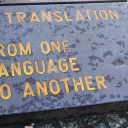



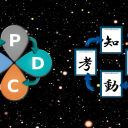










この記事へのコメントはありません。