SEO対策に効果をもたらす『All in One SEO Pack』の設定方法と使い方

『All in One SEO Pack』は1記事毎にタイトル、キーワード(メタタグ)を細かく設定することができるプラグインです。
WordPressをインストールした初期段階ではタイトルやキーワードを設定する機能が施されていません。
設定したキーワードを検索エンジンに認識してもらうことで、記事の内容を最適化することができ検索結果に反映されることになります。
他にもAll in One SEO Packには「Google、Bingマスターツールの設定」や「Google+の表示」「Googleアナリティクスのアクセス解析コードの設定」などなど細かい設定ができるので、SEO対策を総合的に管理することができます。
注:テーマ(テンプレート)によってはタイトル、キーワード(メタタグ)の吐き出しの機能が付いているものもありますので、重複しないようにどちらかの機能をオフにしておく必要があります。
All in One SEO Packは基本的には日本語化されていますが、一部英語表記のものもあります。一時期日本語化のものもありましたが、正規で公開されているものではなかったので現在は中止されています。
このプラグインは色々な設定ができるので、各設定方法とプラグインの使い方について解説していきます。
『All in One SEO Pack』をインストールする
管理画面からインストールする場合
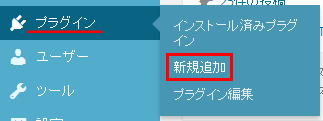
管理画面のメニューからプラグイン → 新規追加をクリックしましょう。
検索窓に『All in One SEO Pack』と入力して、キーボードのEnterで検索が開始されます。
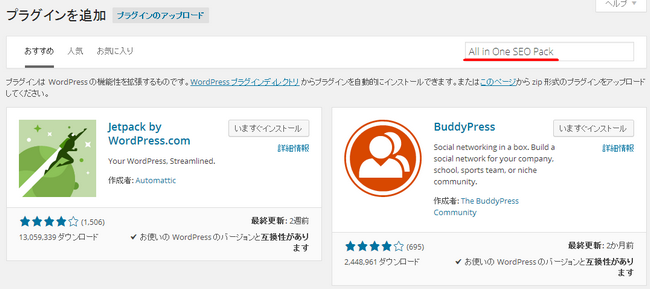
All in One SEO Packを確認して今すぐインストールをクリックしましょう。
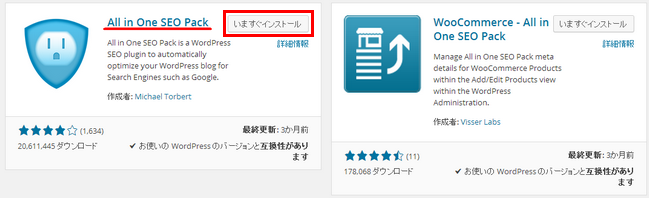
自動的にプラグインのインストールが始まります。インストールが完了してそのまま使用する場合はプラグインを有効化をクリックして完了です。
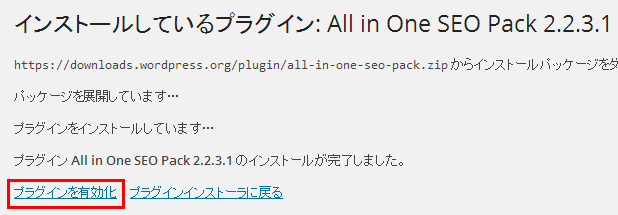
直接ダウンロードする場合
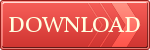
All in One SEO Packを直接ダウンロードする場合は左側のDOWNLOADボタンをクリックしてダウンロードすることができます。
細かい解説は
を参考にしてください。
各種設定方法と使い方
インストールが完了すると管理画面のメニューにAll in One SEOが出現します。
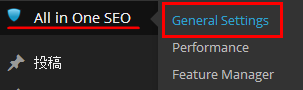
設定をする場合はAll in One SEOの上にカーソルを移動させ、開いた画面のGeneral Settingsをクリックします。
General Settingsの設定
ここで大切なのはCanonical URLsにチェックを入れておくことです。ここにチェックを入れることで各記事毎に正規のURLが吐き出されるので重複した記事を防ぐことができます。
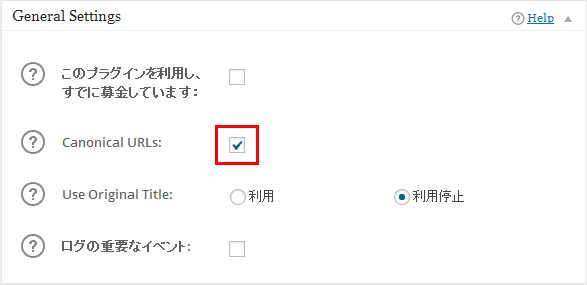
Home Page Settingsの設定
ホームページ(トップページ)のタイトルや説明文、キーワードの設定画面です。
※キーワードのコンマは必ず半角「,」を使用しましょう。
例えば、下記のように設定しておくと検索結果ではさらにその下の画面のように表示されます。
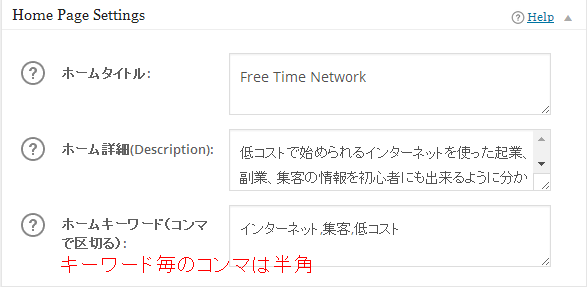

Keyword Settingsの設定
メタキーワードは現在効果が無いと言われてもいますが、個人的には念のため設定しています。個人の判断でどうぞ。
メタキーワードとしてカテゴリーを使うにチェックを入れておくと、自動的にその記事のカテゴリーもキーワードとして吐き出してくれます。
メタキーワードとしてタグを使うにチェックを入れると記事を投稿する際に設定したタグをキーワードとして吐き出してくれます。
動的に投稿ページのキーワードを生成するにチェックを入れておくと投稿の際に自動的にキーワードが追加されるということなのですが、チェックを外していても追加されるので正直よく分かりません。私は一応チェックしています。
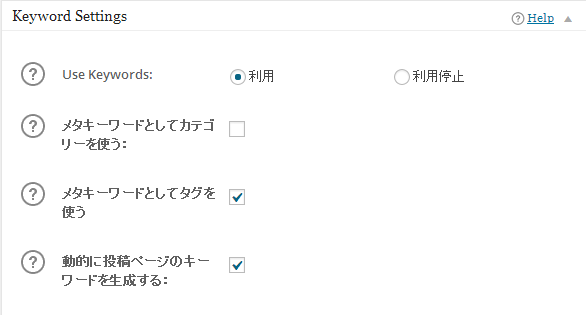
Title Settingsの設定
Title Settingsでは利用にチェックを入れておくと、各ページ毎のタイトル(URL)の設定をすることができます。
Capitalize Titlesは検索ページのタイトルやタグページのタイトルが英語表記の場合は頭文字を大文字にしてもらえます。
カテゴリータイトルを大文字にする(英字のみ)は同じように頭文字を大文字にしてくれます。
その下からは右側の「?」をクリックするとその他の雛形を確認することができます。
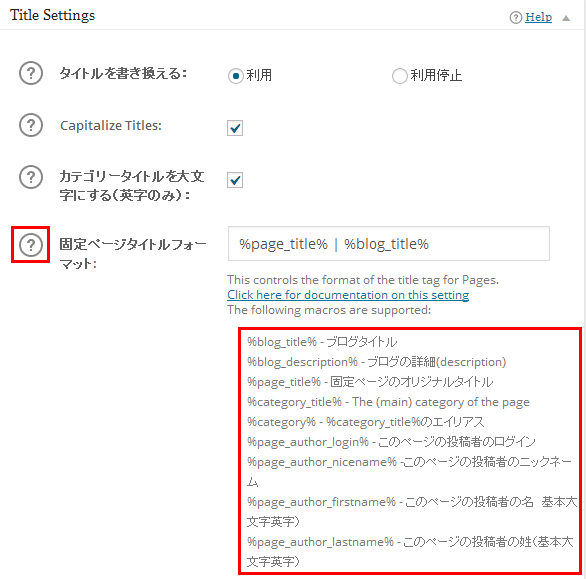
投稿タイトルのフォーマットを例にすると・・
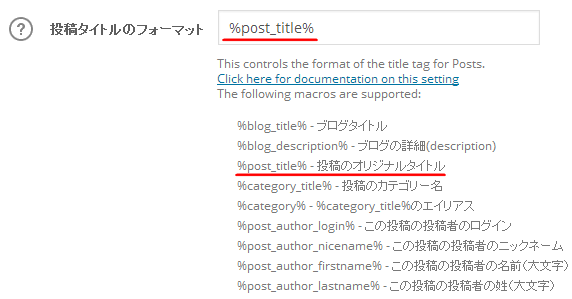
オリジナルタイトルを表示するように設定しているので下記のようになります。これは編集することも可能です。
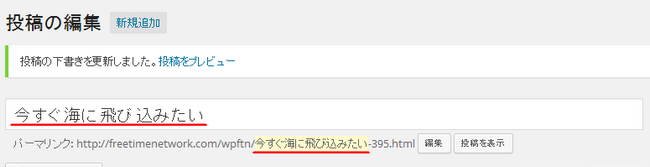
以下、任意で設定してみてください。
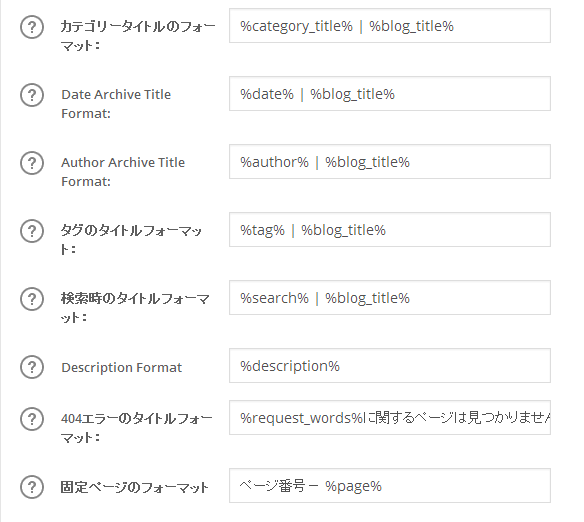
Custom Post Type Settingsの設定
Custom Post Typeとは固定ページのことです。固定ページにタグ設定やSEO対策を施すことができます。特に利用しない場合は利用停止で問題ありません。
Custom Titlesにチェックを入れるとタイトルを自動で設定することができます。
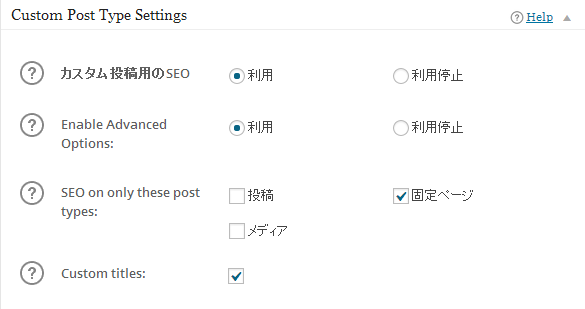
Display Settingsの設定
Display Settingsは主に管理画面の設定になります。
Show Column Labels for Custom Post Typesは記事毎にタイトルや説明文、キーワードの設定をする画面を表示させたい項目にチェックを入れます。
Display Menu In Admin Barは上部のメニューにAll in One SEO Packのメニューを表示させたい場合はチェックを入れます。最初の設定させ終えてしまえばあとは記事毎の設定なので特にチェックを入れる必要はありません。
Display Menu At The Topは左側のメニューにAll in One SEO Packのメニューを上部に表示させたい場合はチェックをします。これも必要ありません。
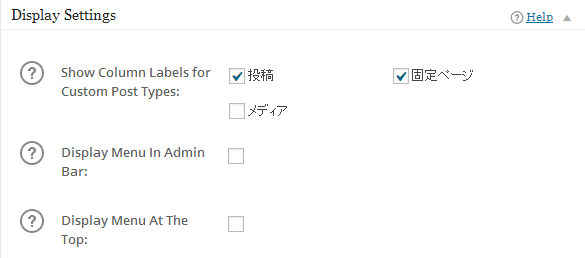
Webmaster Verificationの設定
All in One SEO Packを導入していると、下記の設定も同時に行っておくと登録も楽に行うことができます。
Google Webmaster ToolsにはGoogle Webmaster Toolsのメタタグのコードを記載します。
下記でお伝えしているGoogleウェブマスターツールの登録方法の「HTMLタグ、メタタグを挿入して認証する方法」時にcontent以下の「”~”」に表示されている「~」の部分をコピーして貼り付けるだけです。

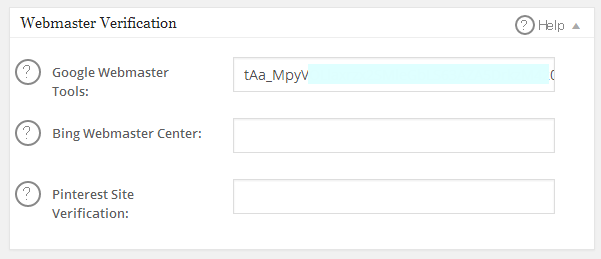
Googleウェブマスターツールへの登録と設定方法は
を参考にしてみてください。
同じ様に、BingとPinterestのメタタグもcontent以下の「”~”」に表示されている「~」の部分をコピーして貼り付けるだけです。
Bing Webmaster CenterにはBing Webmaster Toolsのメタタグのコードを記載します。
Bingウェブマスターツールの登録と設定方法は
を参考にしてみてください。
すでにGoogle・Bingウェブマスターツールの設定を終えている場合は
で解説しているので、確認・設定をすることができます。
Pinterest Site VerificationにはPinterest Site Verificationのメタタグのコードを記載します。
これらの設定は最初だけ手間はかかりますが、登録(無料)しておくことでGoogleのクローラーに最適に読み込んでもらえたり、アクセス状況なども細かく確認することができるのでSEO対策にとって有効となります。
Google Settingsの設定
まずはGoogle+の設定から解説していきます。
Google Plus Default ProfileにはGoogle+のURLを入力すると、このサイトやブログの著者として検索結果にGoogle+のプロフィール写真が掲載されます。
Diasble Google Plus Profileにチェックを入れると写真の掲載を拒否することができます。
Advanced Authorship Optionsを利用にするとサイトやブログ内の設定をすることができるようになります。
Display Google Authorshipでは著者としての表示をどのページでするかを選択することができます。
Advanced Authorship Optionsではサイトやブログがビジネス用で使用している場合に利用にチェックをしているとGoogle側に認識してもらえるようです。
Specify Publisher URLではビジネス用として利用しているGoogle+のURLを記載すると著者という扱いのタグで自動で吐き出してしてもらえます。
※Google+の反映には2~3日かかるようなので、数日してから確認してみましょう。
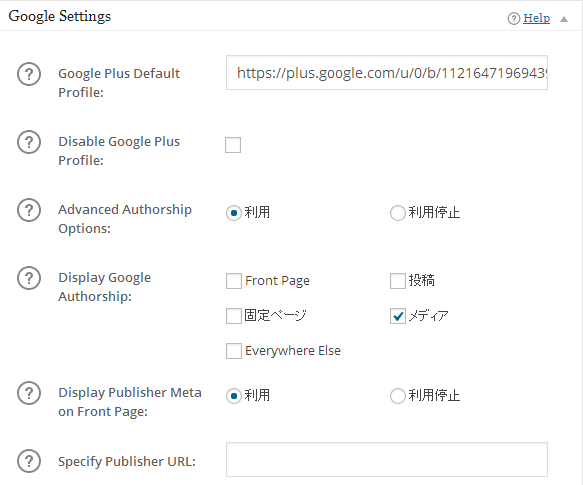
続いてGoogle Analyticsの設定です。Google Analyticsに登録していることが条件となります。
で解説していますので参考にしてみてください。
Connect With Google AnalyticsではConnect With Google AnalyticsボタンをクリックすることでGoogle Analyticsの認証をし、GoogleアナリティクスIDを自動で吐き出してくれます。
GoogleアナリティクスIDを手動で入力する場合はGoogle Analyticsへログインし、上部メニューのアナリティクス設定をクリックし、右側メニューのトラッキング情報 → トラッキングコードをクリックするとトラッキングIDが表示されます。そのIDを貼り付けましょう。
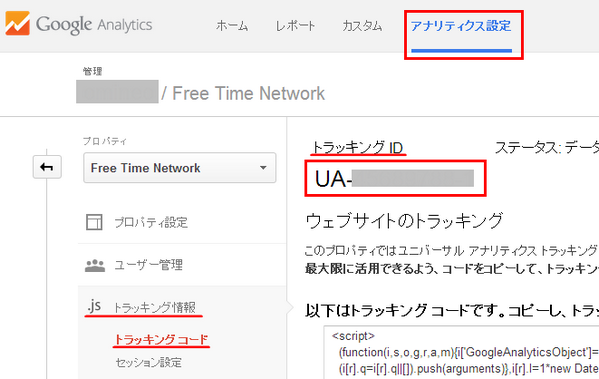
トラッキングコードをUniversal Analyticsに設定している場合はUse Universal Analyticsにチェックを入れましょう。Universal Analyticsに設定しているとさらに細かいデータを取得することができます。
以下は個人利用では特に利用する必要はありません。
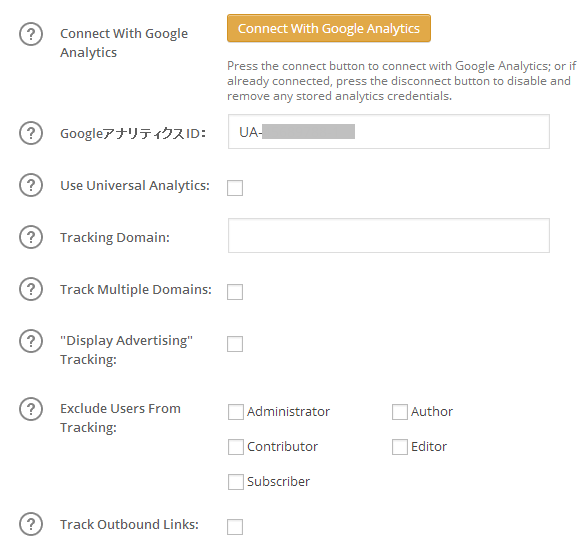
Noindex Settingsの設定
Noindex Settingsでは検索エンジンに読み込んでほしくない場合に有効です。
Googleの検索エンジンに何でもかんでも読み込まれてしまうことで、内容の薄い記事だと思われることを防ぐために必要な設定になります。
Use noindex for Date Archivesは日付別一覧のページなので検索される必要はありません。
Use noindex for Author Archivesは著者別一覧のページなので検索される必要はありません。閲覧者側だけが判断できればよいですね。
Use noindex for the Search page検索結果一覧のページも検索される必要はありません。
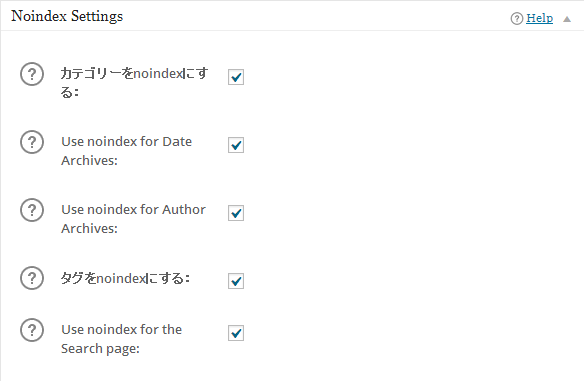
Advanced Settingsの設定
記事を自動生成にチェックを入れておくとdescription(記事の説明文)の記入が未設定の場合に自動で吐き出してくれます。
Remove Descriptions For Paginated Pagesは1記事の投稿が複数のページに及んだ際に2ページ目以降のdescriptionを読み込まないように設定できます。
Unprotect Post Meta Fieldsはカスタムフィールドを利用している時にエラーを防ぐために利用しますが、チェックしなくて問題ありません。
固定ページを除外するではAll in One SEO Packから除外したい固定ページがあれば入力します。複数ある場合は「,」(半角です)で区切ります。特に使う必要はないかと・・
以下は各ヘッダーに追記(HTMLやCSS、JavaScript)したい場合は記載すると反映されます。Additional Blog Page Headersは最新記事のヘッダーということになります。
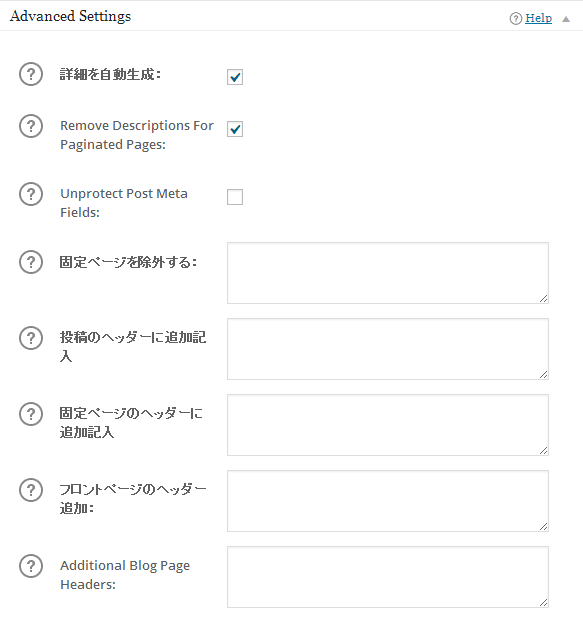
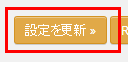
注:変更した際は必ず設定を更新ボタンをクリックすることを忘れずに!
記事投稿編集画面のAll in One SEO Packの使い方
All in One SEO Packを有効化すると記事の投稿画面からタイトルやdescription(説明文)、キーワード(メタタグ)の設定画面が追加されます。
管理画面のメニューから投稿の上にカーソルを移動させて新規追加をクリックします。
投稿の編集画面を下にスクロールさせていくとAll in One SEO Packの設定画面が表れます。
ここに記事毎のタイトルやdescription(説明文)、キーワード(メタタグ)を記載していくことになります。
なんだか分かりませんが、試しにこんな記事を書いてみました。
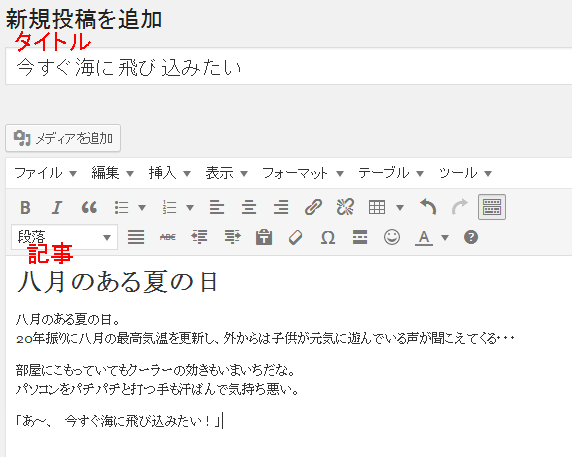
ではこの記事を元にAll in One SEO Packに記載していきますね。
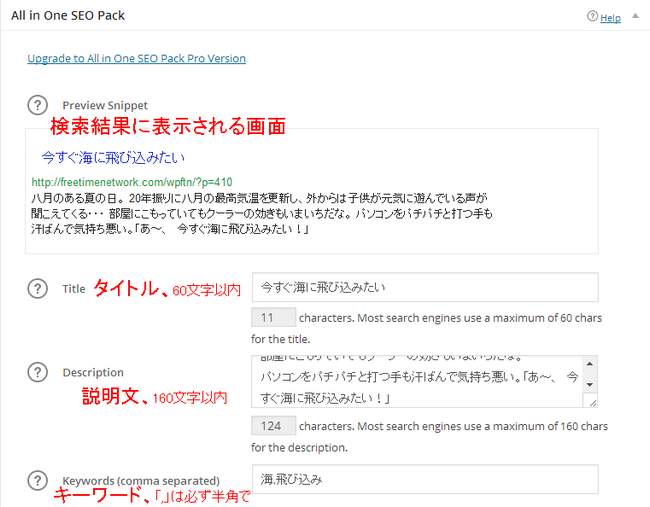
今回は投稿画面の文章をそのまま引用しましたが、タイトルはサイト内の表示(記事作成画面)は簡潔にして、検索エンジンに読み取ってもらうためにタイトルを変更して記載することもできます。あまりにも違う内容は読み手も分からなくなるので避けましょう。
description(説明文)も検索結果に表示される大事な部分なので、読み手が欲している情報を簡潔にまとめて記載すると効果があります。
キーワードを設定しておくことで、記載したキーワードで検索された場合に、より選別してもらいやすくなります。
次にその下の各項目の使い方を解説していきます。
この記事を検索エンジンに読み取ってほしくない場合はRobots Meta NOINDEXにチェックを入れましょう。
このページのリンクを検索エンジンにたどってほしくない場合はRobots Meta NOFOLLOWにチェックを入れましょう。
Open Directory Projectのメタタグが必要ない場合はRobots Meta NOODPにチェックを入れます。Open Directory Projectはコチラを参考にしてみてください。
Yahoo! Directoryのメタタグが必要ない場合はRobots Meta NOYDIRにチェックを入れます。Yahoo! Directoryはコチラを参考にしてみてください。
このページのSEOが必要ない場合はDisable on this page/postにチェックを入れます。
基本的にはどれもチェックを入れる必要はないと思います。
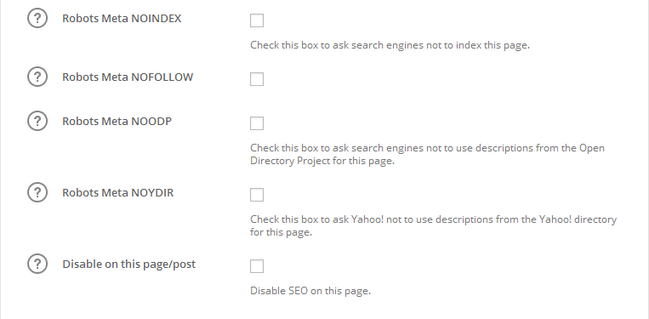
おわりに
これらの設定はなるべくWordPressの導入直後に行っておくことをおすすめします。
なぜなら、記事を多く投稿してからの変更も手間になりますし、早く設定を終わらしておくことで一つ一つの記事が早く検索表示されることも十分にあります。
一見面倒な作業に思えるかもしれませんが、『急がば回れ』です。根気強く続けていきましょう。
今回お伝えしたAll in One SEO Packの設定は基本的な設定で、まだ一部しかお伝えしていません。さらに細かい設定方法は下記の記事でお伝えしています。よければ参考にしてみてください。
[記事公開日]2014/04/23
[最終更新日]2016/07/08
最新情報、定期購読にはFacebookページが便利です。

コメント
-
2014年 4月 25日
-
2014年 8月 21日
-
2014年 11月 19日



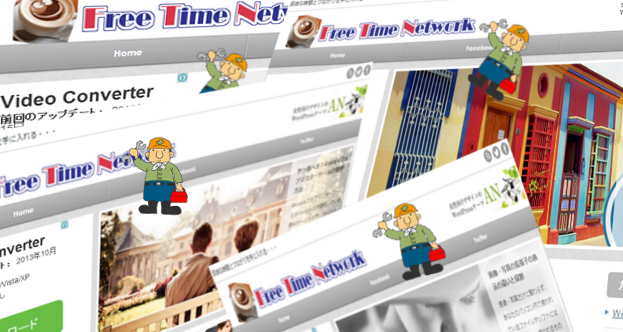




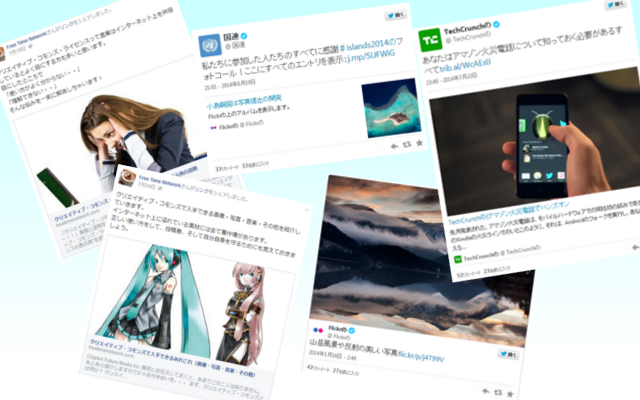












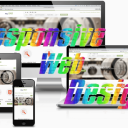




この記事へのコメントはありません。