サーバーの負担を軽くする方法。『Revision Control』の設定方法と使い方

WordPressのデフォルト(初期設定)の状態は、投稿記事の自動保存と投稿記事のリビジョン(編集履歴)の機能が搭載されています。
これは記事の作成中に画面が固まってしまったり、突然画面が閉じてしまったりなどのトラブルがあった際には便利な機能ではあるのですが、必要の無い時にも自動保存とリビジョンが行われサーバー内にデータベースとして蓄積していきます。
自動保存 - 作成している投稿記事を自動で保存してくれる機能。同じ記事IDに上書きされる。
リビジョン - 作成している投稿記事を過去に遡り復元できるよう履歴を残しておける機能。履歴は新しい記事IDを使い保存されていく。
上記の違いのように、リビジョンが行われる度に新しい記事IDが作成され、長く運営を行っていくにつれてかなりのデータ量が蓄積されていってしまうのです。
これによってサーバーに負荷がかかり、ページの読み込みが遅くなったり表示速度にも問題が生じてきてしまいます。
ということは、サイト訪問者にもストレスがかかりサイトのアクセス数にも影響が生じてくるというわけですね。
そこで、サーバーの負担を軽くする方法の1つとして、投稿記事のリビジョン機能を制御することのできる『Revision Control』というプラグインの使い方をお伝えしていきます。
目次
Revision Controlをインストールする
管理画面からインストールする場合
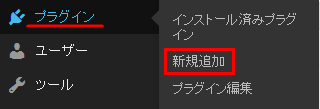
管理画面のメニューからプラグイン → 新規追加をクリックしましょう。
検索窓に『Revision Control』と入力して、キーボードのEnterで検索が開始されます。
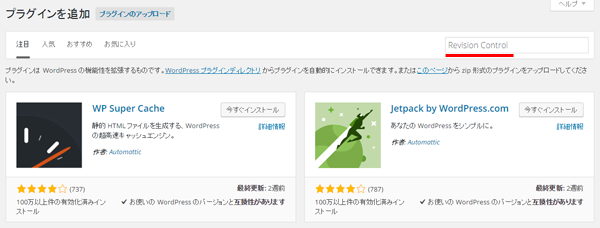
Revision Controlを確認して今すぐインストールをクリックしましょう。
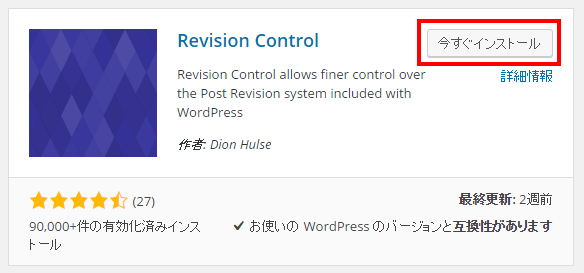
自動的にプラグインのインストールが始まります。インストールが完了してそのまま使用する場合はプラグインを有効化をクリックして完了です。
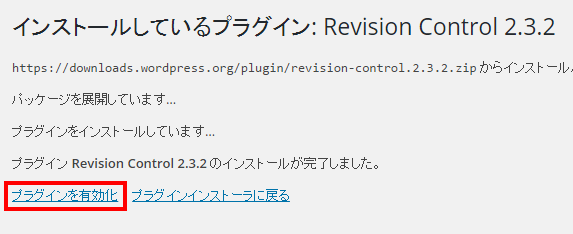
直接ダウンロードする場合
Revision Controlを直接ダウンロードする場合は左側のDOWNLOADボタンをクリックしてダウンロードすることができます。
細かい解説は
を参考にしてください。
Revision Controlの設定方法
設定といっても、Revision Controlには難しい設定はありません。サクッと終わらせてしまいましょう。
プラグインを有効化させると、 管理画面の 設定 ➝ Revisions から設定の変更を行うことができるようになります。
英語で何やらわからないかもしれませんが、日本語に翻訳しながらお伝えしていきますね。
「Default Revision Status(デフォルトのリビジョン設定)」では、Posts(投稿)、Pages(固定ページ)とそれぞれのリビジョン回数を設定することができます。
「▼」をクリックしてリビジョン回数の選択をしていきましょう。
Unlimited number of Revisions - 制限なくリビジョンを行っていきます。
Do not store Revisions - リビジョンの保存を行いません。
Maximum 2 Revisions stored - 最大で2つのリビジョンを保存します。
・・・
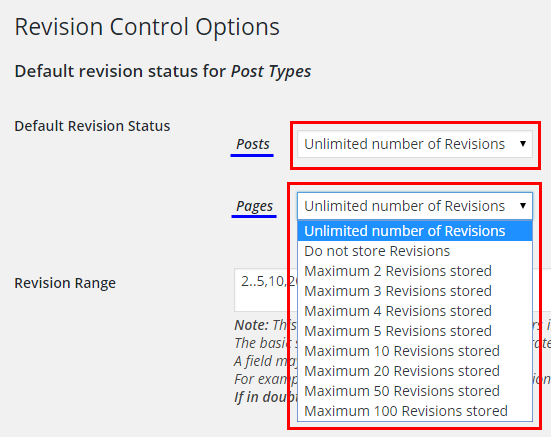
個人的なおすすめとしては、「Do not store Revisions(リビジョンの保存を行わない)」か「Maximum 2 Revisions stored(最大で2つのリビジョンを保存)」程度でよいかと思います。
記事を作成する「投稿を編集」画面で、下書きとして保存をマメに行っておけば問題ありません。不安な場合は2つか3つを設定しておきましょう。
次に「Revision Range(リビジョン範囲)」の設定の方法です。
ここで表示されている数字は「Default Revision Status」で選択表示されるリビジョン数の範囲を設定することができます。
1つ1つの数字は「,(半角)」で区切ります。
続けて選択表示させたい場合はデフォルトで設定されているように、数字と数字の間を「..(半角)」で表します。
特に変更する必要がなければそのままでOKです。
変更した場合は、最後にSave Chengesをクリックして完了です。
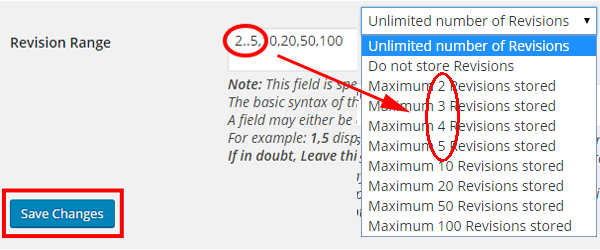
Revision Controlの使い方
管理画面の 投稿 ➝ 新規追加 をクリックします。
「Post Revisions」というウィジェットが追加されているかと思います。
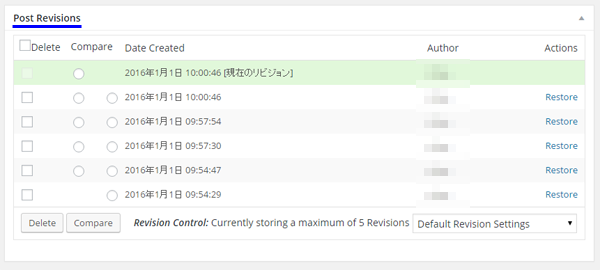
見当たらない場合は、右上の表示オプションをクリックしてPost Revisionsに☑を入れると追加されます。
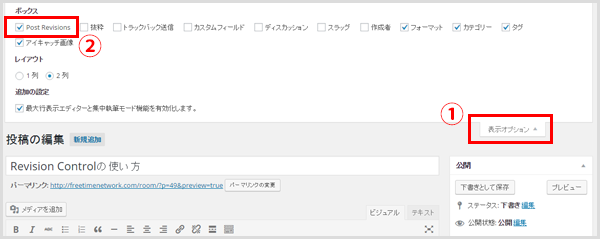
冒頭でもお伝えしていますが、リビジョンは下書きとして保存やプレビューで履歴が保存されていきます。
今回は例として5つまで保存するよう設定しています。
Delete - ☑して下のDeleteボタンをクリックすると、チェックしたリビジョンが削除されます。
Compare - 左側と右側とそれぞれチェックをしてCompareボタンをクリックすると、チェックした項目の比較部分を表示してくれます。どこが違うのかを比較したい場合に活用できます。
Date Created - リビジョンした日付と時間です。
Author - リビジョンを行った投稿者の名前が表示されます。
Actions - 復元したい項目のRestoreをクリックするとその項目の記事に復元されます。
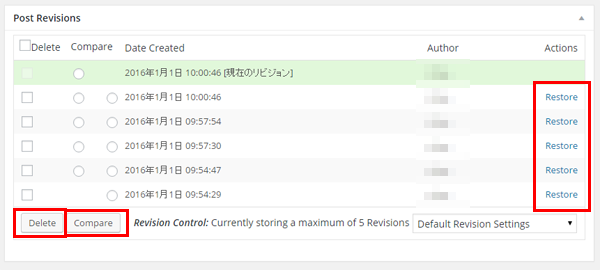
過去のたまったリビジョンを削除する方法
Revision Controlの導入はサイト作成の初期の段階で行っておきたいものです。
しかし、過去にすでにリビジョンをため込んでいる人もいるかと思います。
その場合は、
の記事を参考にすっきりとさせましょう。
[記事公開日]2016/07/15
最新情報、定期購読にはFacebookページが便利です。

コメント
この記事へのトラックバックはありません。

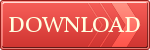

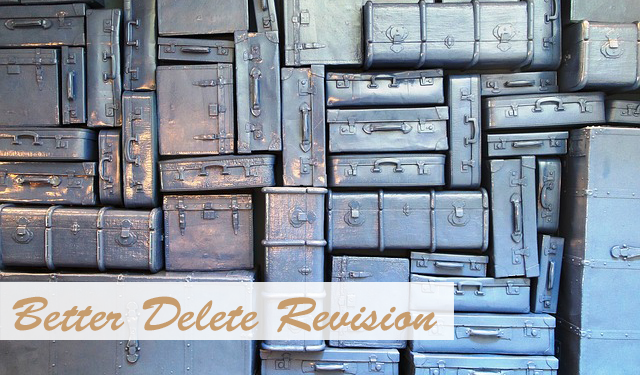

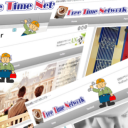





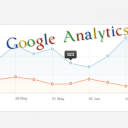







この記事へのコメントはありません。